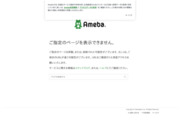PCインストラクターの川上です。
『インパクトのある広告の作り方│1.73倍!売れる文章の書き方』のブログを運営されている広告のプロの方が、
な・・・な・・・なんと!
ワードでチラシを作る際の基本設定をブログで公開してくれました~↓↓↓
『WordでA4チラシを作成しやすい基本設定』
・・・で、
・・・で、
さっそく、私もブログに書いてある通りに作ってみました(照)
簡単にできました!!
そこで・・・
せっかく、苦労してワードで作る基本設定を、今後、使っていきたいですよね。
そういったときは、この作った基本設定のワードをいったん
テンプレートとして保存
しておくとよいです。
どうやるか、といいますと・・・
(ワード2013で説明いたします。)
まず、
[ファイル]-[名前を付けて保存]をクリックします。
そして、
[コンピューター]-[参照]をクリックします。
すると、「名前を付けて保存」の画面が表示されますので、
まず、[ファイル名]を入力します。(ここでは「チラシ作成」としました。)
そして、[ファイルの種類]の▼をクリックして、一覧を表示します。
一覧から「Wordテンプレート(*.dotx)」を選択します。→ココがポイント!!!
そして、保存されるフォルダが「Officeのカスタムテンプレート」になっていることを確認して、「保存」ボタンをクリックします。
(ワード2007/2010の場合は「Templates」フォルダ(※補足)に保存するとよいですが、マイドキュメントのままでもかまいません。)
保存されたワード文書が「チラシ作成.dotx - Microsoft Word」になっていることを確認します。
(上部に表示されます。)
dotx となってたら、テンプレートとして保存されているのでOKです!
docx であれば、それは普通のワード文書ですので、保存失敗です^^; ので、再度保存し直してください。

※注意 ファイル名の後ろに拡張子が見えない場合は、「エクスプローラー」を開いて、
[表示]タブ内の「ファイル名拡張子」にチェックを入れると、拡張子が見えるようになります。
はい、コレでテンプレート(ひな形)として、チラシのひな形が保存されましたので、確認してみます。
[ファイル]タブをクリックして、
[新規]をクリックします。
そして、最初は「お勧めのテンプレート」が表示されていますが、その隣の「個人用」をクリックします。
すると、先ほど保存したテンプレート「チラシ作成」がありますので、ダブルクリックします。
(ワード2007/2010の場合は、「Templates」フォルダに保存した場合は「マイテンプレート」を選択して、マイドキュメントに保存した場合は、「既存のファイルから新規作成」を押します。)
このように↓うまく表示されるはずです。
そして、上部のタイトルには
「文書1 - Microsoft Word」と表示されて、普通にワード文書として続けていくことができるようになっています。
そうそう、テンプレートとして保存しておくと、いちいちページ設定をしなくてもいいから便利ですよ~~
※補足
「Templates」フォルダがどこにあるかを確認するには
[ファイル]-[Wordのオプション]・・・[詳細設定]-[全般]-「ファイルの場所」-「ユーザーテンプレート」
でわかります。
以上、ワードのワンポイントレッスンでした。
LIDS札幌・ライフデザインスクール
川上 雄大