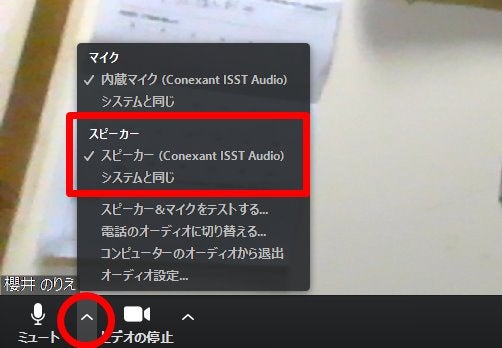コロナウイルスでの外出自粛の影響で
2020年4月から講座はオンラインでの開催が
メインとなりました。
オンライン講座は、ZOOMという
オンライン会議システムを利用して開催します。
ZOOMは無料で簡単にご利用いただけます♪
オンライン講座をご受講くださる方で
ZOOMを初めて利用される方、
ZOOMの使い方に慣れていない方は
ぜひこちらの記事をご一読くださいませ!
ZOOMで講座などを開催されている方も
ぜひこの記事を参加者さんにシェアして
ご利用くださいね♡
こちらのリンクをクリックで、
読みたいところからご覧いただけます♡
※スマホのAmebaアプリからだと
上記のリンクが開かないようなので
読みたい場所に飛びたい場合は
地球のマークをタップして
ブラウザに切り替えて見てみてね!
できない人は全部順番に読んでいってください・・(笑)
1. オンライン講座ご参加までの流れ
お申込みフォームから講座にお申込みいただき、
ご入金の確認がとれましたら
該当講座/グループコンサルの
ZOOMミーティングルームのURLを
お送りいたします。
当日、時間になりましたら、
メールに記載されているURLをクリックして
講座にご参加ください。
※講座開始20分前からミーティングルームにお入りいただけます
グループコンサルは10分前からのご入室となります
基本的にパスワードが含まれているURLをお送りしていますので
メールに記載されているURLをクリックしていただければ
ミーティングルームにお入りいただけます。
パスワード設定前にお送りしているURLをクリックした場合や
ZOOMの利用環境によっては
パスワードが求められる事があります。
この画面が出てきた場合は、
同じくメールに記載されている
パスワードをご入力いたくと
ミーティングルームにお入りいただけます。
2. ZOOMを使うための事前準備(初めてZOOMを使う場合)
初めてZOOMをご利用いただく方は
こちらをご参考にご準備くださいませ。
2-1 パソコンでご参加いただく場合
メールでお送りしたZOOMのURLをクリックすると
インストーラーが自動的にダウンロードされ、
それをクリックするとインストールが開始されます。
「コンピュータでオーディオに参加しますか?」
と聞かれますので
クリックしてください。
自動でダウンロードが開始されないときは
「downloard & run zoom」を
クリックしてください。
事前にZOOMのアプリをダウンロードしていただくと
さらにスムーズにご利用いただけます。
その場合、ZOOMのダウンロードページに接続します。
【ダウンロード】をクリックで
パソコンにダウンロードができます。
講座の時間になりましたら
お送りしたZOOMミーティングルームのURLを
クリックしてお入りください。
2-2 スマホでご利用の場合
スマホでの利用の場合の
Zoomアプリダウン
ダウンロードをお願いします。
こちらからダウンロード可能です。
・iPhoneやiPadの場合
![]() ZOOMアプリダウンロード
ZOOMアプリダウンロード
・androidの場合
![]() ZOOMアプリダウンロード
ZOOMアプリダウンロード
2-3入室の際のお名前表示についてお願い
ZOOMルームにご入室の際のお願いがあります。
お申込み時のお名前と
ZOOMの表示名が違う場合
確認&受付に
お時間がかかってしまう場合があります。
そのため、ZOOMの表示名を
お申込み名と同じお名前に設定していただけると
大変助かります!
設定方法はこちらになります。
![]() 自分の画面にカーソルを持っていき
自分の画面にカーソルを持っていき
3つの点をクリック。
(【参加者】で自分名前の横にカーソルを持ってきても表示されます)
![]() 【名前の変更】をクリック
【名前の変更】をクリック
ここから名前の設定変更ができますので
ご協力をお願いいたします。
(講座の最後に写真を撮らせていただいていますが
お名前は消込しておりますのでご安心ください。
もちろん、お顔もNGな方は出さなくて大丈夫です!!)
3. オンライン講座中に知っておいていただきたい操作
続いては、オンライン受講中に知っておいていただきい操作について
ご説明いたします。
3-1 講座中はミュートにしよう!
ご参加者全員の音を拾ってしまうと
講座の進行に影響が出てしまいます。
そこで、講座中は「ミュート」という
音が出ない設定にしていただくよう
お願いしています。
ミュートボタンは画面の左下にあります!
ミュートになると、この表示に切り替わります。
《スマホの場合》
スマホのミュートは画面の左下にあります。
表示が出てこない場合は画面を一度
タップしてみてください。
3-2 質問は随時チャットでどうぞ!
私の講座の場合、ご参加者さまは
ミュートにしていただいているため
ご質問があればチャットでご入力ください!
疑問がわいた時点でチャットに入力していただければ
キリの良いところでお答えしていきます。
チャットで入力していただく際は、
下のバーの【チャット】をクリック。
そうすると右側に入力画面が出てくるので
コメントをいれてください。
いただいたコメントはその上に表示されます。
《スマホの場合》
右下の【詳細】をタップ
【チャット】をタップするとコメントが入力できます!
3-3 「全画面表示」について
講座を受けながら「自分のブログ画面を確認してみたい」
という場合もあるかと思います。
パソコンで
「ZOOM以外の画面を出したいのに
ZOOM以外が出てこない!」という場合は
右上の表示をチェック!
ZOOMがパソコンの全画面表示になっている場合は
【全画面表示の終了】をクリックすると
画面が小さくできるようになります。
そしたらウインドウを最小化するなどして
ブラウザのボタンなどから
インターネットに繋いでみてください♪
逆に、「全画面で講座を見たい」という場合は
《全画面表示》に切り替えてくださいね♪
3-4「ギャラリービュー」と「スピーカービュー」
ZOOMの表示には『ギャラリービュー』と
『スピーカービュー』の2種類があります。
『ギャラリービュー』は、参加者全員が表示されるモード。
『スピーカービュー』は、
発言している人が大きく表示されるモードです。
講座を聞いている場合は、
『スピーカービュー』にしておくのが
内容に集中しやすいのでお勧めです。
右上にビューの切り替えボタンがあります。
『ギャラリービュー』になっている時は
ここをクリックで『スピーカービュー』に。
『スピーカービュー』になっている時は
ここをクリックで『ギャラリービュー』に
切り替えができます。
ちなみに、うっかりミュートにし忘れると
物音を立てたりした時に
スピーカービューで講座に参加している人の画面に
どどーーんと登場しちゃうので
ミュートにしておきましょうね!
3-5 退室の仕方
最後まで講座に参加している時間がない、という場合は
途中退室も可能です。
パソコンの場合は、右下の【ミーティングの終了】をクリック。
【ミーティングを退出】をクリックで終了できます。
《スマホの場合》
右上の【終了】をタップ。
【会議を退出】で終了できます。
4. ZOOMのよくあるトラブル対処方法
ミーティングルームにはは入れたけど
声が聞こえない!
自分が映らない!
・・という場合はこちらをご参考にどうぞ!
4-1 音声が聞こえない場合
「ZOOMに接続したけど音声が聞こえない!」
という場合は、以下を確認してみてください。
![]() パソコンの音量調整がオフ、
パソコンの音量調整がオフ、
または小さい設定になっていないですか?
(音量を上げるボタンはパソコンによって違いますので
パソコンの操作説明などをご確認ください)
![]() 【ミュート】の横のボタンをクリック
【ミュート】の横のボタンをクリック
→【スピーカー】を切り替えてみてください
![]() 【ミュート】の横のボタンをクリック
【ミュート】の横のボタンをクリック
→【オーディオ設定】で【スピーカー】
の設定を確認してみてください。
・・・と、方法をいくつかお伝えしてみましたが
いろいろ設定する前に、
いったん退室して
入りなおしていただくのが
一番確実です。
その際は必ず【コンピューターでオーディオに参加】をクリックして
入室してくださいね!
もしくは、パソコンで聞こえなくても
スマホから入ると
問題なく聞こえる、という場合も
多いです。
パソコンとスマホ、両方で接続しても
OKですよ~♡
4-2 自分の画像が映らない場合
ビデオがオンになっていない場合が多いです。
左下の【ビデオの開始】をクリックしてみましょう。
それでも改善しない場合は、
やはり一度退室して入りなおすか
スマホで参加するのが簡単でオススメです。
入り直す際は必ず
【このコンピューターのオーディオで参加】
をクリックして入室してくださいね!
なお、私のオンライン講座は、20分ほど前から
ZOOM会議室に入室いただけるようになっております。
接続がご不安な方は、
早めに会議室にお入りいただければと思います。
また、その他の質問などは
ZOOM公式のヘルプページに記載されていますので
こちらもご覧くださいね!
オンラインの講座でも、
ブログなどの画面を共有しながら
わかりやすくお伝えいたしますので
安心してご参加くださいね!
どうぞよろしくお願いいたします♡
アメブロ集客の基礎はこちらの講座で!
![]() ブログ集客の基礎を押さえて仕事に活かす!アメブロ集客入門講座
ブログ集客の基礎を押さえて仕事に活かす!アメブロ集客入門講座
最後まで読んじゃって、
買いたくなっちゃう告知記事の書き方、
お伝えしています♪
アメブロ・有料ブログ・SNS・
LINE公式・メルマガ・ホームページ
・・どう使い分けたらいいの?!という方は
こちらの講座へ!
※あくまでも私のオンライン講座にご参加いただく際の
利用方法解説になりますが
ZOOMでの講座やイベント主催者様
こちらの記事のシェアは自由ですので
お客様への説明の際などに
ぜひご利用くださいませ!
記事のご紹介・リブログは大歓迎ですが
コピペして記事を作成する、などの利用は
やめてくださいねー!