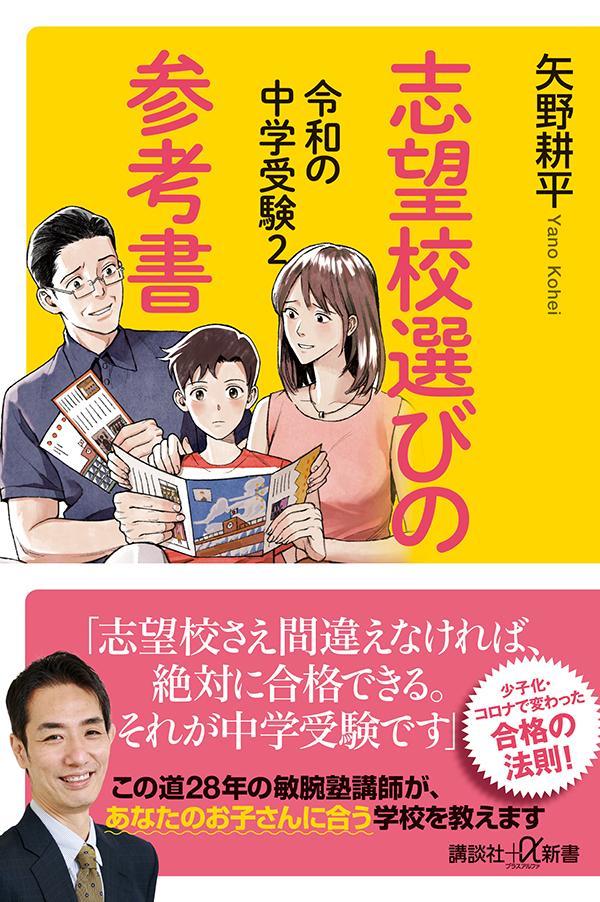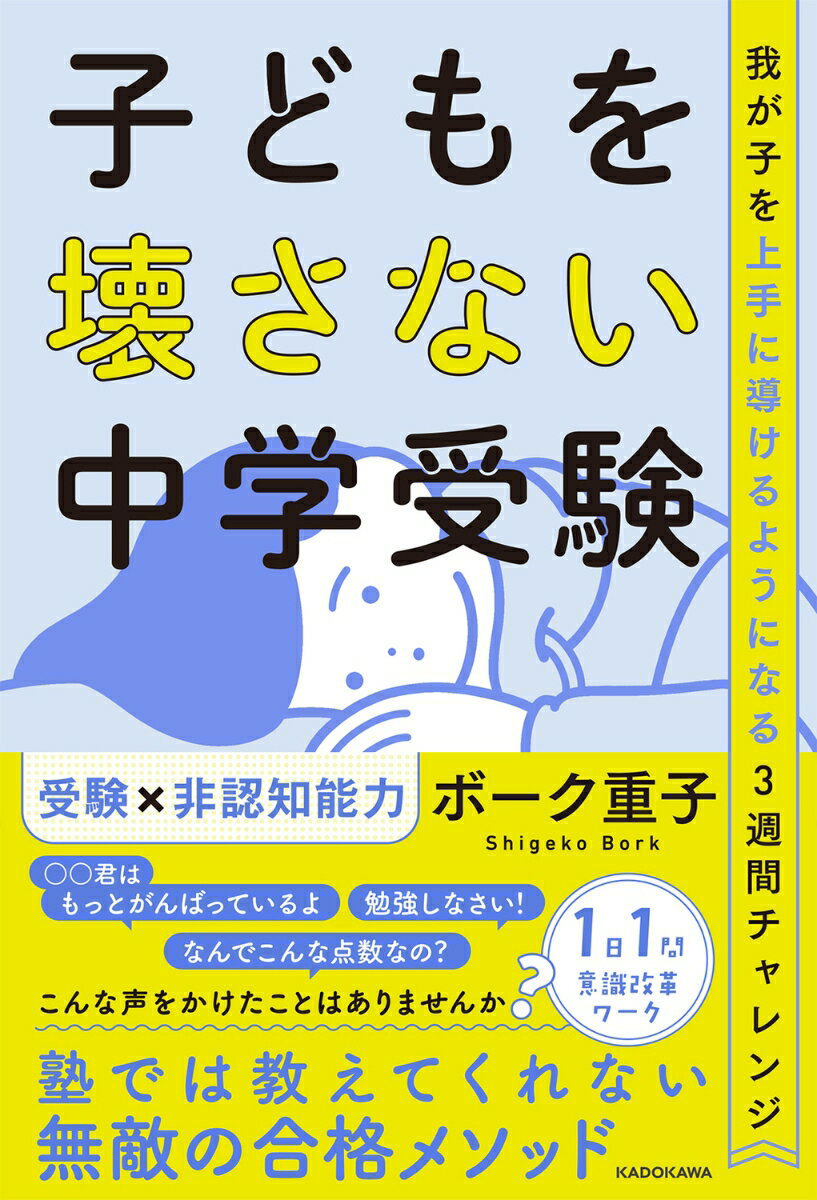こんにちは、凸凹君のママです。
↓で書いた「本番の問題用紙っぽく小冊子印刷」について、ご質問いただきました。
「小冊子印刷」は自動的に中綴じ用に面付して両面印刷してくれる機能で、大抵のプリンターなら使えると思います。
1ページ1枚になっているPDFなら、印刷時に小冊子印刷を指定するだけでOKです。
多分問題は、四谷大塚の過去問データベースでダウンロードできる過去問PDFのように
見開き2ページ単位でスキャンされているPDFを小冊子印刷したい場合。
つまり
見開き2ページで1枚になっているPDFを、1ページずつ2枚に分割する方法
ですよね?
ここでは、私のやっている
無料でできる分割方法を紹介します![]()
※以下、Windowsでの方法です。
※Macでも仮想プリンター(PDF出力)を使えばできるハズ!
1枚のPDFを2ページに分割する方法(pdf 1枚を2枚に分割)
①PDFを開き、印刷ボタンを押す
②印刷ダイアログで、プリンターから「Microsoft Print to PDF」(仮想プリンター)を選択する
※Windows10くらいから標準装備のハズ!
③プロパティまたはページ設定から、分割後の用紙サイズを設定する
④ページサイズ処理で「ポスター印刷」を選択する
⑤中央で2分割になるように倍率を調節する
⑥印刷ボタンを押してPDFを出力&保存する
印刷ダイアログ
(※補足)
③プロパティまたはページ設定から、分割後の用紙サイズを設定する
⑤中央で2分割になるように倍率を調節する
↑の例はA5サイズの本をスキャンしたPDFで、見開き2ページがA4サイズ1枚になっています。
これをA4サイズの1ページずつのPDFにしたい場合
・用紙サイズをA4
・倍率を141%(A5→A4)
に設定します。
上の画像では見辛いかもですが、右側のプレビューで分割位置に点線が入るので、中央で2分割されていることを確かめてください。
倍率は小冊子印刷時にも指定・変更できますので、とりあえずそのままで良いという場合だったら、上の例なら「用紙サイズ:A5(=原寸)、倍率:100%」でもOKです。
【過去問PDFで多そうなパターン】
・A4見開き2ページでA3のPDFをA4に分割
→ 用紙サイズ:A4、倍率:100%
・B5見開き2ページでB4のPDFをB5に分割
→ 用紙サイズ:B5、倍率:100%
※最後に解答用紙が入っている場合などは、ページ指定で問題部分だけを指定して分割するといいと思います。
解答用紙は元のPDFから印刷しましょう♪
これでPDFの分割は完了です![]()
出力したPDFを開くと、見開き2ページで1枚だったものが、1ページ1枚ずつになっていると思います。
あとは必要なページ範囲を指定して、プリンターに小冊子印刷をおまかせすればOKです![]()
たいてい1ページ目は不要だったりします。
自分で問題集などをスキャンする場合だったら
・片側1ページずつスキャンする
・本を断裁してスキャンする
という方法もありますが・・・。
本を断裁したくない、1ページずつのスキャンは面倒くさい、(四谷大塚の過去問みたいに)既に2ページ見開きでPDF化されとるんじゃ![]() ・・・といった場合に便利な方法だと思うので、よかったらお試しください
・・・といった場合に便利な方法だと思うので、よかったらお試しください![]()
自分で問題集などをスキャンする場合の注意点は「なるべく位置を揃えること」です!
同じ位置で分割されますので、位置が揃っていると綺麗に仕上がると思います♪
RISU算数 1週間おためしキャンペーン
当ブログからお申込みいただいています!
ありがとうございます!![]()
![]()