AutoCAD レイアウトタブ切替え LAYOUTREGENCTL
こんばんは ナミです
突然ですが、レイアウトを利用した図面で、レイアウトタブを切り替えたときに、
表示の切り替わりが遅いと思ったことはありませんか?
先日お客様からお預かりしたデータは、地質平面縦断図でした。
これをレイアウトを利用して、図面を作られておられます。
地質平面縦断図といえば、層を表現するためにハッチングが多く利用されています。
また、地質平面図には地形図が入っています。
4MBほどある図面でしたが、レイアウトタブやモデルタブを切り替えた時の表示速度がやや遅い。
これを改善する方法は?とのご質問でした。
レイアウトタブ、モデルタブの切り替え時のパフォーマンスを設定するには、次の設定を試して下さい。
システム変数:LAYOUTREGENCTL(※)
または
[オプション]→[システム]タブ→[レイアウト再作図オプション]
○レイアウト切り替え時に再作図(※0)
○モデルタブと直前のレイアウトを記憶(※1)
○モデルタブとすべてのレイアウトを記憶(※2)←初期値
※0~2はコマンドラインから設定するときの値
初期値は「モデルタブとすべてのレイアウトを記憶(※2)」になっています。
設定値0→1→2の順にメモリ消費量が大きくなります。
0または1に設定を変更して、パフォーマンスを確認して見てください。
注)AutoCAD LT非対応
 いままでの記事【目次】
いままでの記事【目次】
2)AutoCAD クイック引出線
3)AutoCAD 寸法線を斜めに入れるには
4)Inventor Fusion 2013 for Win を使ってみようと思ったら!
5)AutoCAD 属性定義とは(DDATTDEF)
今月の人気ブログ

1)[AutoCAD]ポリライン編集(PEDIT)一括(M)
2)AutoCAD 寸法スタイル 精度 丸め
3)[AutoCAD] ハッチング(BHATCH/HATCH)_9 文字とハッチング
4)2-3.Inventor Fusion アセンブリ
5)DraftSight ブロック編集
 ポチっとヒトツお願いします
ポチっとヒトツお願いします




突然ですが、レイアウトを利用した図面で、レイアウトタブを切り替えたときに、
表示の切り替わりが遅いと思ったことはありませんか?
先日お客様からお預かりしたデータは、地質平面縦断図でした。
これをレイアウトを利用して、図面を作られておられます。
地質平面縦断図といえば、層を表現するためにハッチングが多く利用されています。
また、地質平面図には地形図が入っています。
4MBほどある図面でしたが、レイアウトタブやモデルタブを切り替えた時の表示速度がやや遅い。
これを改善する方法は?とのご質問でした。
レイアウトタブ、モデルタブの切り替え時のパフォーマンスを設定するには、次の設定を試して下さい。
システム変数:LAYOUTREGENCTL(※)
または
[オプション]→[システム]タブ→[レイアウト再作図オプション]
○レイアウト切り替え時に再作図(※0)
○モデルタブと直前のレイアウトを記憶(※1)
○モデルタブとすべてのレイアウトを記憶(※2)←初期値
※0~2はコマンドラインから設定するときの値
初期値は「モデルタブとすべてのレイアウトを記憶(※2)」になっています。
設定値0→1→2の順にメモリ消費量が大きくなります。
0または1に設定を変更して、パフォーマンスを確認して見てください。
注)AutoCAD LT非対応
 いままでの記事【目次】
いままでの記事【目次】
先週の人気ブログ記事
2)AutoCAD クイック引出線
3)AutoCAD 寸法線を斜めに入れるには
4)Inventor Fusion 2013 for Win を使ってみようと思ったら!
5)AutoCAD 属性定義とは(DDATTDEF)
今月の人気ブログ


1)[AutoCAD]ポリライン編集(PEDIT)一括(M)
2)AutoCAD 寸法スタイル 精度 丸め
3)[AutoCAD] ハッチング(BHATCH/HATCH)_9 文字とハッチング
4)2-3.Inventor Fusion アセンブリ
5)DraftSight ブロック編集
 ポチっとヒトツお願いします
ポチっとヒトツお願いします

属性定義(ATTDEF)とブロック作成(BLOCK)
こんばんは ナミです
前回は座席表を作成するために、【属性定義】の設定方法をご説明しました。
机と椅子に、属性を割り付けたところで保存してもらいました。
今日は、それを【ブロック作成】します。
リボン:[挿入]タブ→[ブロック定義]パネル→[ブロック作成]
コマンド:BLOCK(B)
1)ブロック作成をします
名前:座席
[基点]領域→[挿入基点を指定]アイコンをクリックします
挿入基点は目的に合った位置を指定します。
[オブジェクト]領域→[オブジェクトを選択]アイコンをクリックします
図形を全て囲み、[Enter]キーまたは右クリックします
[保持]にチェックを入れます
[OK]ボタンをクリックします
2)新規で画層を一つ作成します
例) 画層1
画層1を現在の画層にします
3)「座席」ブロックを挿入します
リボン:[挿入]タブ→[ブロック]パネル→[挿入]
コマンド:INSERT(I)
名前:座席
[挿入位置]領域→画面上で指定にチェックします
[尺度]領域→XYZともに1
[回転]領域→0
[OK]ボタンをクリックします
ここからはコマンドラインのメッセージを確認していきます。
ブロックの挿入位置を画面上でクリックします
属性値を入力
内線番号を入力して下さい <001>:[Enter]キー
従業員名を入力して下さい <佐藤太郎>:[Enter]キー
挿入されました。
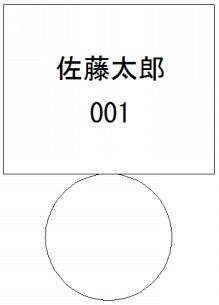
<001>や <佐藤太郎>は、【属性定義】で設定した[既定値]に該当します。
同じブロックを再度実行し、「従業員名」や「内線番号」の値を変更して挿入してみてください。
次回は【属性編集】です。
ブロックの詳細はヒサコさんブログで(´∀`)
ブロックの作成(4)
 いままでの記事【目次】
いままでの記事【目次】
2)AutoCAD クイック引出線
3)AutoCAD 寸法線を斜めに入れるには
4)Inventor Fusion 2013 for Win を使ってみようと思ったら!
5)DraftSight使い方 文字の互換性(2)
今月の人気ブログ

1)[AutoCAD]ポリライン編集(PEDIT)一括(M)
2)AutoCAD 寸法スタイル 精度 丸め
3)[AutoCAD] ハッチング(BHATCH/HATCH)_9 文字とハッチング
4)2-3.Inventor Fusion アセンブリ
5)DraftSight ブロック編集
 ポチっとヒトツお願いします
ポチっとヒトツお願いします




前回は座席表を作成するために、【属性定義】の設定方法をご説明しました。
机と椅子に、属性を割り付けたところで保存してもらいました。
今日は、それを【ブロック作成】します。
リボン:[挿入]タブ→[ブロック定義]パネル→[ブロック作成]
コマンド:BLOCK(B)
1)ブロック作成をします
名前:座席
[基点]領域→[挿入基点を指定]アイコンをクリックします
挿入基点は目的に合った位置を指定します。
[オブジェクト]領域→[オブジェクトを選択]アイコンをクリックします
図形を全て囲み、[Enter]キーまたは右クリックします
[保持]にチェックを入れます
[OK]ボタンをクリックします
2)新規で画層を一つ作成します
例) 画層1
画層1を現在の画層にします
3)「座席」ブロックを挿入します
リボン:[挿入]タブ→[ブロック]パネル→[挿入]
コマンド:INSERT(I)
名前:座席
[挿入位置]領域→画面上で指定にチェックします
[尺度]領域→XYZともに1
[回転]領域→0
[OK]ボタンをクリックします
ここからはコマンドラインのメッセージを確認していきます。
ブロックの挿入位置を画面上でクリックします
属性値を入力
内線番号を入力して下さい <001>:[Enter]キー
従業員名を入力して下さい <佐藤太郎>:[Enter]キー
挿入されました。
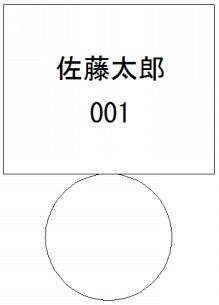
<001>や <佐藤太郎>は、【属性定義】で設定した[既定値]に該当します。
同じブロックを再度実行し、「従業員名」や「内線番号」の値を変更して挿入してみてください。
次回は【属性編集】です。
ブロックの詳細はヒサコさんブログで(´∀`)
ブロックの作成(4)
 いままでの記事【目次】
いままでの記事【目次】
先週の人気ブログ記事
2)AutoCAD クイック引出線
3)AutoCAD 寸法線を斜めに入れるには
4)Inventor Fusion 2013 for Win を使ってみようと思ったら!
5)DraftSight使い方 文字の互換性(2)
今月の人気ブログ


1)[AutoCAD]ポリライン編集(PEDIT)一括(M)
2)AutoCAD 寸法スタイル 精度 丸め
3)[AutoCAD] ハッチング(BHATCH/HATCH)_9 文字とハッチング
4)2-3.Inventor Fusion アセンブリ
5)DraftSight ブロック編集
 ポチっとヒトツお願いします
ポチっとヒトツお願いします

AutoCAD 属性定義1 (DDATTDEF/ATTDEF)
こんばんは ナミです
前回は【属性定義】ってどんなものかを説明しました。
まだの方はコチラ
いよいよ属性定義の操作方法を説明しまーす。
1)ブロックの作成(1) を参考に机と椅子を作図します。
2)属性を割り当てます
図例) 下図のように作成します
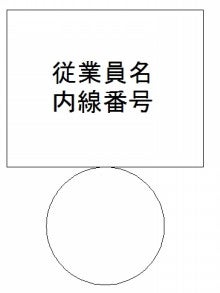
リボン:[挿入]タブ→[ブロック定義]パネル→[属性定義]
コマンド:ATTDEF(ATT)
[属性定義]ダイアログに次のように設定します。
【属性】領域
名称:従業員名
プロンプト:従業員名を入力して下さい
既定値:佐藤太郎
【文字設定】領域
位置合わせ:(目的に応じた文字の挿入基点を選択)
文字スタイル:(リスト内の文字スタイルから選択)
文字高さ:(目的に応じた文字高さを入力)
回転角度:( 〃 )
入力後[OK]ボタンをクリックします。
「始点を指定」のメッセージ後、文字列の挿入位置をクリックします。
☆ポイント☆
【属性】領域の設定内容について
名称→画面上に挿入される文字列
プロンプト→コマンドラインに表示されるメッセージ
既定値→コマンドラインに表示される既定値
--------------------------------
同様に練習してみましょう
【属性】領域
名称:内線番号
プロンプト:内線番号を入力して下さい
既定値:001
【文字設定】領域
位置合わせ:(目的に応じた文字の挿入基点を選択)
文字スタイル:(リスト内の文字スタイルから選択)
文字高さ:(目的に応じた文字高さを入力)
回転角度:( 〃 )
※サンプルの文字高さは100ミリです。
入力後[OK]ボタンをクリックします。
「始点を指定」のメッセージ後、文字列の挿入位置をクリックします。
ここまできたら、保存をしてください。
後はブロック登録するだけです

次回はこの続きで、ブロック登録してみましょう~
(´∀`)
ブロックの作成(4)
 いままでの記事【目次】
いままでの記事【目次】
2)AutoCAD クイック引出線
3)AutoCAD 寸法線を斜めに入れるには
4)Inventor Fusion 2013 for Win を使ってみようと思ったら!
5)DraftSight使い方 文字の互換性(2)
今月の人気ブログ

1)[AutoCAD]ポリライン編集(PEDIT)一括(M)
2)AutoCAD 寸法スタイル 精度 丸め
3)[AutoCAD] ハッチング(BHATCH/HATCH)_9 文字とハッチング
4)2-3.Inventor Fusion アセンブリ
5)DraftSight ブロック編集
 ポチっとヒトツお願いします
ポチっとヒトツお願いします




前回は【属性定義】ってどんなものかを説明しました。
まだの方はコチラ
いよいよ属性定義の操作方法を説明しまーす。
1)ブロックの作成(1) を参考に机と椅子を作図します。
2)属性を割り当てます
図例) 下図のように作成します
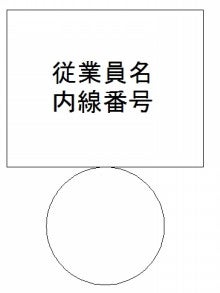
リボン:[挿入]タブ→[ブロック定義]パネル→[属性定義]
コマンド:ATTDEF(ATT)
[属性定義]ダイアログに次のように設定します。
【属性】領域
名称:従業員名
プロンプト:従業員名を入力して下さい
既定値:佐藤太郎
【文字設定】領域
位置合わせ:(目的に応じた文字の挿入基点を選択)
文字スタイル:(リスト内の文字スタイルから選択)
文字高さ:(目的に応じた文字高さを入力)
回転角度:( 〃 )
入力後[OK]ボタンをクリックします。
「始点を指定」のメッセージ後、文字列の挿入位置をクリックします。
☆ポイント☆
【属性】領域の設定内容について
名称→画面上に挿入される文字列
プロンプト→コマンドラインに表示されるメッセージ
既定値→コマンドラインに表示される既定値
--------------------------------
同様に練習してみましょう

【属性】領域
名称:内線番号
プロンプト:内線番号を入力して下さい
既定値:001
【文字設定】領域
位置合わせ:(目的に応じた文字の挿入基点を選択)
文字スタイル:(リスト内の文字スタイルから選択)
文字高さ:(目的に応じた文字高さを入力)
回転角度:( 〃 )
※サンプルの文字高さは100ミリです。
入力後[OK]ボタンをクリックします。
「始点を指定」のメッセージ後、文字列の挿入位置をクリックします。
ここまできたら、保存をしてください。
後はブロック登録するだけです


次回はこの続きで、ブロック登録してみましょう~
(´∀`)

☆ヒサコさんの【ブロック】シリーズ☆
ブロックの作成(4)
 いままでの記事【目次】
いままでの記事【目次】
先週の人気ブログ記事
2)AutoCAD クイック引出線
3)AutoCAD 寸法線を斜めに入れるには
4)Inventor Fusion 2013 for Win を使ってみようと思ったら!
5)DraftSight使い方 文字の互換性(2)
今月の人気ブログ


1)[AutoCAD]ポリライン編集(PEDIT)一括(M)
2)AutoCAD 寸法スタイル 精度 丸め
3)[AutoCAD] ハッチング(BHATCH/HATCH)_9 文字とハッチング
4)2-3.Inventor Fusion アセンブリ
5)DraftSight ブロック編集
 ポチっとヒトツお願いします
ポチっとヒトツお願いします

 AutoCADユーザさんへ
AutoCADユーザさんへ
 アンケート(番外編)
アンケート(番外編) Facebook 教材配信
Facebook 教材配信
