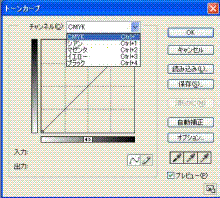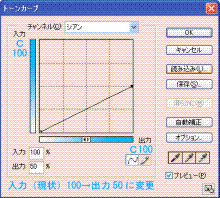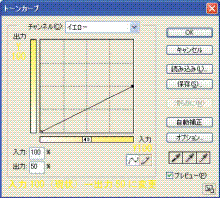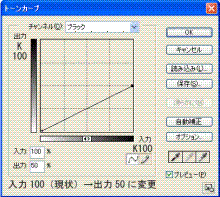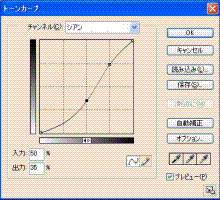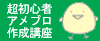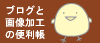画像加工の便利帳
超初心者向けフォトショップ&イラストレータ講座/色彩や画像に関する基礎知識/知っとくと便利な画像加工の裏技/写真集・グッズ制作ツールや素材を紹介★
最新の記事
ブログ内検索
テーマ
このブログのフォロワー
ブックマーク
お気に入りブログ
月別
2005-09-27 04:05:35
写真をいろんなカラーバリエーションに加工(Photoshop)
テーマ:Photoshop(超初心者~中級)フルカラーの写真をいじって、
いろんなカラーバリエーションをつくってみましょう!
携帯カメラで撮った写真は、
カラーモードがRGBになってるので、
CMYKに変換します。
イメージ→モード→CMYKカラー
チャンネルで、
CMYKフルカラー表示にするとこんな感じです。
C(シアン)とK(ブラック)だけだと、こんな感じです。
M(マゼンタ)とK(ブラック)だけだと、こんな感じになります。
不要な色版を削除するには?
(1)「Ctrl」+「A」で画面を全選択し、
チャンネルの「M(マゼンタ)」をクリックします。
(2)「M(マゼンタ)」レイヤーが
選択されている状態で「Delete」キーを押して、
「M(マゼンタ)」版を削除します。
(3)チャンネルの「CMYK」をクリックすると、
フルカラー表示されます。
「M(マゼンタ)」なしのCYK3色画像ができました。
(アメブロにUPする場合は、
もう一度RGBに戻してからじゃないと
画像フォルダで受け付けてくれないので、注意!)
このようにして、
不要な色版のみを削除することで、
2色、3色の画像を作ることができます。
印刷の場合、2色だと、印刷代が安くなるので
チラシ印刷なんかに使われたりしますが、
一味違う画像のカラーバリエーションを
作るのにもオススメの技です!
【関連記事】
トーンカーブのしくみと色の動き方Photoshop「レベル補正」と「トーンカーブ」の使い分け
Photoshopで、食べ物の写真をおいしそうな色に加工する
イラストレータで描いたベジェ曲線をフォトショップにもってくる
食べ物の写真とライティング~蛍光灯と白色電球で、こんなに色が違う!~
PCソフトや電子書籍をダウンロード購入すると楽天スーパーポイントが貯まる!
2005-09-26 04:28:10
トーンカーブのしくみと色の動き方
テーマ:Photoshop(超初心者~中級)トーンカーブの曲線の
色の動き方がわからないという意見があったので、
わかりやすく説明してみたいと思います。
トーンカーブのチャンネルは、
C(シアン) M(マゼンタ)
Y(イエロー)K(ブラック)の
4つのチャンネルがあり、
それぞれ個別に色を動かすことができます。
X軸が入力(補正前の画像の色)
Y軸が出力(補正後の画像の色)になります。
「CMYK」を選択して動かすと、
CMYK4色が、いっぺんに動きます。
全体を100→50%に落とすと
こんなふうに色が変化します。
(100%調)
(50%調)
トーンカーブは、
もっと複雑なカーブをつくることで
ちょっとだけ青みをとったり
鮮やかにしたり、メリハリをつけたり、
微妙に色を変化させることができます。
【関連記事】
Photoshop「レベル補正」と「トーンカーブ」の使い分け
Photoshopで、食べ物の写真をおいしそうな色に加工する
食べ物の写真とライティング~蛍光灯と白色電球で、こんなに色が違う!~
PCソフトや電子書籍をダウンロード購入すると楽天スーパーポイントが貯まる!
2005-09-24 01:06:43
レベル補正とトーンカーブ
テーマ:Photoshop(超初心者~中級)「レベル補正」と「トーンカーブ」の使い分けが難しい」
というコメントがありましたので、
今日は「レベル補正」と「トーンカーブ」の
使い分けについて、書いてみたいと思います。
画面のいちばん明るいところと暗いところを
設定するのが「レベル補正」です。
(100%=一番暗い) (0%=一番明るい)
この画像では、
0~80%の領域で構成されています。
▲の位置を移動することで、
画面の一番暗い部分を100%ととして認識させます。
(▲移動後は、この位置が100%=一番暗い色になる)
トーンカーブは、
中間のトーンを増やしたり減らしたりします。
カーブを ↑上に引っぱると増える
↓下に引っぱると減る
トーンカーブで100%→50%に設定する場合、
レベル補正のヒストグラムの山を
全体に半分に減らして低くするようなイメージですね。
レベル補正のヒストグラムを左右反転して、
トーンカーブの曲線と並べると、
相関関係がわかりやすいかもしれません。
(「レベル補正」では左が100、右が0になるため、
左が0、右が100になるように反転してみました)
「レベル補正」のヒストグラムは、
0~100%の網点が
どのように分布しているかを示します。
このヒストグラムからは、
中間~ライト側の色が
画面の大部分を占めることが読み取れると思います。
【関連記事】
目次
Photoshopで、食べ物の写真をおいしそうな色に加工する
食べ物の写真とライティング~蛍光灯と白色電球で、こんなに色が違う!~
PCソフトや電子書籍をダウンロード購入すると楽天スーパーポイントが貯まる!
2005-09-22 04:02:52
空の写真を明るく補正する
テーマ:Photoshop(超初心者~中級)朝の空を携帯カメラで撮った画像ですが、
自動レベル補正だと、色が濃くなってしまい、
朝の空のさわやかなイメージが出ません。
(補正前) (自動レベル補正後)
…というわけで、
今日は「レベル補正」と「トーンカーブ」を使って
空の写真の色調補正をやってみます。
(1)RGBをCMYKに変換します。
(2)「情報」で、雲の色のCMYK濃度を見ます。
(3)レベル補正をします。
イメージ→色調補正→レベル補正
↑
左端の黒い▲を、
棒グラフ群の左端部分に接する位置へ、
真ん中のグレーの△印を左側に移動します。
黒い▲マークの位置は
画面のいちばん濃い部分になります。
人間の目は、
中間からライト側の階調を見分けやすく、
黒に近い方の階調差は、
認識しにくくなっています。
グレーの△マークを左にずらすことによって、
ライト側の階調差の段階を幅広くとります。
この写真の場合、
CMYK50%以下の部分の面積が大なので、
こうしてレベル補正することで
中間~ライト側の微妙な階調差が表現しやすくなります。
(4)レベル補正後の画像の
雲の部分のCMYK濃度を見てみましょう。
(5)イメージ→色調補正→トーンカーブ
CMYK40%の部分を30%まで下げます。
(グラフを下に引っ張るか、数値入力で)
トーンカーブで補正した後の画像は、
こんな感じになります。
【関連記事】
Photoshopで、食べ物の写真をおいしそうな色に加工する
イラストレータで描いたベジェ曲線をフォトショップにもってくる
食べ物の写真とライティング~蛍光灯と白色電球で、こんなに色が違う!~
【関連書籍】
PCソフトや電子書籍をダウンロード購入すると楽天スーパーポイントが貯まる!
2005-09-21 05:02:07
加法混色と減法混色
テーマ:画像・色彩に関する基礎知識&Tips減法混色は、
絵の具を混ぜた時と同じように
色が変化します。
Y(イエロー)+ M(マゼンタ)=R(レッド)
Y(イエロー)+ C(シアン) =G(グリーン)
C(シアン) + M(マゼンタ)=B(ブルー)
Y(イエロー)とM(マゼンタ)とC(シアン)
全部の色を混色すると
色が打ち消しあって、黒になります。
(だから、減法混色)
印刷物の色は、
CMYKのかけあわせによって表現されます。
ちなみに
赤の補色は緑、
青の補色はオレンジ、
黄色の補色は紫。
このへんの基本はおさえときたいトコです。
加法混色は、光の三原色の混色法です。
B(ブルー)+G(グリーン)=C(シアン)
R(レッド)+B(ブルー) =M(マゼンタ)
R(レッド)+G(グリーン) =Y(イエロー)
スポットライトが集まった時のように
R(レッド)G(グリーン)B(ブルー)の
光が全部重なると、白くなります。
モニターのディスプレイは、
光の三原色、RGBによって表現されています。
【関連記事】
食べ物の写真とライティング~蛍光灯と白色電球で、こんなに色が違う!~
PCソフトや電子書籍をダウンロード購入すると楽天スーパーポイントが貯まる!
2005-09-20 01:38:20
RGBカラーとは
テーマ:画像・色彩に関する基礎知識&TipsRGBは、光の三原色。
R=Red
G=Green
B=Blue
…の略です。
RedとGreenが重なるとイエロー、
GreenとBlueが重なるとシアン、
BlueとRedが重なるとマゼンタになります。
Redの補色はシアン、
Greenの補色はマゼンタ、
Blueの補色はイエローです。
RGB三色が重なると白になります。
(R=255 G=255 B=255の場合)
R=0 G=0 B=0の場合は黒になります。
モニター画面の色彩表示は、
RGBによる光の三原色でつくられています。
【関連記事】
食べ物の写真とライティング~蛍光灯と白色電球で、こんなに色が違う!~
PCソフトや電子書籍をダウンロード購入すると楽天スーパーポイントが貯まる!
2005-09-17 15:08:36
CMYKカラーとは
テーマ:画像・色彩に関する基礎知識&TipsCMYKとは・・・?
M=マゼンタ
Y=イエロー
黒がどうして「K」かって?
「KURO」の「K」っていう人もいますが。。。
フォトショップはもともと英語圏のソフトですから、
「Black」の「K」でしょうね。
(「B」だと「Blue」の頭文字とまぎらわしいし)
紙媒体の印刷物は、基本的に、
イエロー・マゼンタ・シアン・ブラックの
4色のインクのかけあわせにより、
フルカラーを表現しているわけです。
【関連記事】
食べ物の写真とライティング~蛍光灯と白色電球で、こんなに色が違う!~
PCソフトや電子書籍をダウンロード購入すると楽天スーパーポイントが貯まる!
- 渋川 育由, 高橋 ユミ
- カラー・チップ事典―切りとり式・色指定マニュアル〈PART2〉
- アドビシステムズ
- Adobe Photoshop Elements 4.0 日本語版
Windows版 乗換え・アップグレード版
2005-09-16 04:10:40
ソフトで淡いトーンの地紋やイメージフォトをつくる
テーマ:Photoshop(超初心者~中級)花の写真の色を、全体に薄くして、
ソフトな地紋のような画像を作ってみましょう!
(1)RGBをCMYKに変換します。
※注)作者が印刷業界でフォトショップを覚えたので、
CMYKモードでしか、色の動き方がわからないのです。
RGBカラーそのままで補正できる知識がある人には不要です。
イメージ→モード→CMYKカラー
(2)イメージ→色調補正→トーンカーブ
C(シアン)M(マゼンタ)Y(イエロー)K(黒)を個別に動かすことも可能ですが、
今回はCMYK(フルカラー)を選択します。
(3)グラフの右上をクリック&ドラッグして、
100%を50%まで下ろします。
↑
左下の数値が、入力100% 出力50%に変化します。
(この部分に直接数値入力してもOKです!)
50%調(半調)にすると、こんな感じになります。
グラフの右上をクリック&ドラッグして、
100%を30%まで下ろします。
↑
左下の数値が、入力100% 出力30%に変化します。
(この部分に直接、数値入力してもOKです!)
CMYK30%にすると、こんな感じになります。
(50%調のものと、色の濃さを比べてみてください)
こういうふうにして、全体が淡いトーンの地紋や
ソフトなイメージフォト風に加工することができます。
【関連記事】
イラストレータで描いたベジェ曲線をフォトショップにもってくる
PCソフトや電子書籍をダウンロード購入すると楽天スーパーポイントが貯まる!
2005-09-15 00:34:38
ペンツールで三角形を描く
テーマ:Illustrator(超初心者)三角形も描けなかったというコメントがあったので、
ベジェ曲線で三角形を描く方法について書いてみます。
(1)ペンツールを選択、1点目をクリックします。
(2)2点目を、右下に描きます。
↑
まず右下にカーソルを置いて、ここでクリックします。
クリックした位置に点が打たれて、線が描けます。
(3)3点目を、左下に描きます。


この時、Shiftキーを押しながらクリックすると、
右に打った点と同じ高さに点が打てます。
(4)最初に描いた点の上にカーソルを持っていくと、
○印が出たペンツール![]()
が出てきます。

ここでクリックすると、
図形が閉じた形の三角形になります。
【関連記事】
三角形をハート形に変える(3)アンカーポイントの位置とベジェ曲線の調整
三角形をハート形に変える(2)直線からカーブをつくる
三角形をハート形に変える(1)アンカーポイントの追加と削除
ベジェ曲線でひよこの絵を描く(後編)
ベジェ曲線でひよこの絵を描く(前編)
【関連書籍】
2005-09-14 04:31:07
初めてでも失敗しない色調補正(Photoshop)
テーマ:Photoshop(超初心者~中級)携帯カメラで撮った画像が
なんだか暗い・・・ってコト、ありますよね?
そんな時に、
手っ取り早くて失敗しない、
色調補正の仕方といえば、コレ!
イメージ→色調補正→自動レベル補正
実行後、全体の明るさのバランスが良くなりました!
画像の色調補正は、
手順が多くなると、
それだけ画質がだんだん落ちていくので、
不慣れな初心者には、
すくない手数で無難に色調補正できる
「自動レベル補正」がオススメです!
【関連記事】
【関連書籍】
早川 広行PCソフトや電子書籍をダウンロード購入すると楽天スーパーポイントが貯まる!