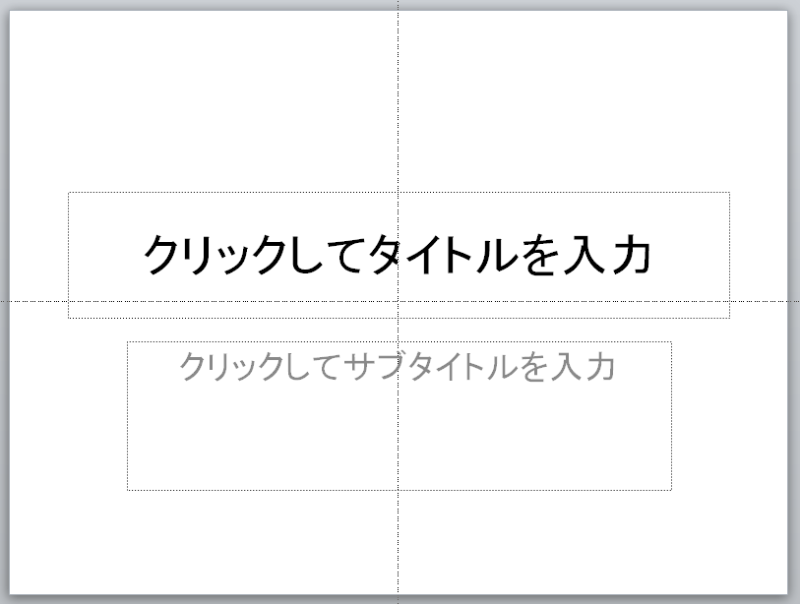新年あけましておめでとうございます!
2013年。
本年もパワポ部ならびに河合浩之を
どうぞよろしくお願いいたします!
◆2012年パワポ年賀状
http://youtu.be/s2PKwsKRWtw
◆2011年パワポ年賀状
http://youtu.be/nMt5vAtVMro
◆2010年パワポ年賀状
宮崎奈穂子さんのイベント用PVをつくらせていただきました!
2012年12月23日、ホテル西洋銀座にて、
『世界一大きな絵 2016』のキックオフイベントが開催されました。
(世界一大きな絵とは)
このプロジェクトのテーマソングを唄われるのが、
シンガーソングライターの宮崎奈穂子さん。
宮崎奈穂子Official Blog「路上から武道館への道」
彼女は毎日のように路上ライブを行ない、
手書きのチラシを配り、
CDを手売りし、
ファン会員1万5,000人を集めて、
2012年11月2日、日本武道館での単独公演を実現させました。
いやあ、ほんとに勇気と元気を与えてくれる、素晴らしいアーティストです。
で、ひょんなことから私、
その理由は後で書きます。とりあえず、PVをご覧ください。
めっちゃいい歌~!!!!
僕は宮崎奈穂子さんがキーボードだけで唄う“ナマ歌”も聴きましたが、
それも最高に感動的でした!
これからも応援させていただきます!!
----------------------
さてさて、このPVを映像ソフトではなく、
パワーポイントが「プレゼンテーション」ツールだから
なんです。
このイベント用PV自体を“プレゼンテーション”と位置づけたかったからなんです。
「世界一大きな絵」という“活動”が、
これから世界にどんどんプレゼンテーションされ、
しっかりと伝わり、
たくさんの人の行動につながるように。
そんな想いをもって、パワーポイントでつくらせていただきました。
このPVをきっかけに、多くの人が、「世界一大きな絵」という活動に興味を持ってくれましたら幸いです。
(そうなるとプレゼンテーション成功!w)
ちなみに、イベント前日まで修正作業に追われていたことは内緒ですw
(Word MVP 新田さん、ありがとうございました!)
パワポでポスター!
今年の秋、ハーマンミラー社のSAYL Chair(セイルチェア)を訴求する
「ポスター」のデザインコンテストがあったので、応募してみました。
【募集要項】 ハーマンミラーのポスター制作コンテストのお知らせ
僕が応募した作品は↓こちら。

コンセプトは「ひらめくチェア」。
背もたれが心地よさそうなイスなので、
背筋 → 脳 → インスピレーション
といったつながりを表現してみました。
コンテストの結果は、 ……箸にも棒にもかかりませんでした^^;
【結果発表】 ポスター制作コンテスト優勝者発表
理屈じゃなくて、見た目のおもしろい作品が選ばれていますね。
たいへん勉強になりました。
さて、ここで裏話。
僕が応募した作品、これ、
パワポでつくりましたw
いやあ、なんでもできますねぇ、パワーポイント。
昔は大の“アンチパワポ派”で(もちろんMacユーザー)、
企画書もイラレ(Adobe Illustrator)でつくっていた私が、
いまではもう、なんでもかんでもパワポですよ。
「唯一不変なことは、変化するという事実のみである」
(↑ウチの会社の企業文化フレーズです)
人って変わるものですねぇw
ということで、みなさんもパワーポイント、
いろんなことに使ってみてくださいませ。
オフィスビルの壁にPowerPoint!
本日は、会社で手がけた仕事をひとつご紹介します。
早速ですが、↓こちらをご覧ください。
これ、
ビルの壁にPowerPointスライドショーを投影
しているのです。
クライアントは、日本化薬株式会社様。
日本化薬様は以前より『プレゼンテイメント』をご利用くださっており、
これまではプラズマディスプレイで、↓このような会社プレゼンを流しておられました。
今回はプラズマディスプレイを使うのではなく、超短投写プロジェクターで、
エントランスの壁面に直接PowerPointスライドショーを投影することをご提案。
快く受け入れてくださいました。
さて、この「壁面プロジェクション」。
ただ壁に映像を映すだけではおもしろくないので、
壁にF20号の「額」を設置し、その「内側」と「外側」を活用した
コンテンツをつくってみました。
ハリーポッターの映画に出てくる「動く絵画」みたいな見え方にもなって、
なかなかユニークでしょ?
ちなみに、プロジェクターは「日立CP-AW2519NJ」を採用。
↓こんなプロジェクターです。
(これもPowerPointでつくったものです)
超短投写プロジェクター × 壁 × PowerPoint
これは空間装飾にピッタリですよ!
なにしろ、内容を簡単に変更・カスタマイズできますから!
日本化薬様の場合は、お客様のご来社に合わせて、
ウェルカムメッセージを表示できるようにカスタマイズされています。
おもしろい工夫ですね^^
最後になりましたが、このPowerPointスライドを制作されたのは、
パワポ女子の清水みゆきさん。
いつもすごいスライドをつくられますw
『絶対!伝わる図解』(池田千恵)
池田千恵さんの新刊
『絶対!伝わる図解』(朝日新聞出版)
をゲットしました!
池田千恵さんといえば「朝活」で有名ですが、
本業の肩書きは
「図解化コンサルタント」
なのです。
すなわち、プレゼン資料の図解化に“本気”の方なわけです。
なにしろ、外資系コンサル会社で、コンサルタントが使うパワポ資料を
6年間で7万5,000枚以上もつくり続けてこられたのですから。
ということで、本書でも、生々しい現場のテクを披露されています。
僕自身は「プレゼンに“おもしろみ”を加えて、“伝わり力”をアップする」ことをミッションに活動していますが、本書はそのおおもとの「伝わるための構成」を説く内容となっています。
実際、プレゼンは「構成命」であり、この“そもそも”の段階で失敗しているものがめっちゃ多いんですよね。
本書では、「キースライド」を「適切なタイミング」で使うことによって、より伝わるプレゼンを目指します。
起伏って大切ですよねぇ。
(そういえば、ナンシー・デュアルテも『ザ・プレゼンテーション』で
ストーリーの重要性を説いています)
「図解」を押し出した本ですが、プレゼンの“組み立て”を学ぶにも最適な本です。
↓「伝わる図解」の“設計図”がついています

↓[伝わる図解」の事例:もしコロンブスがスペイン国王に提案書をつくったら……

なんと! 池田千恵さんが出版社にアプローチしたときの提案書も公開されています!
プレゼンで緊張しない方法。
すみません~!、、、、
なななんと一ヶ月以上、ブログを更新できませんでした、、、
この一ヶ月の間に、僕は「かな入力の人」から
「ローマ字入力の人」に転身し、
「Microsoft MVP Open Day」を楽しみ、
ついでに「酒部」なんて部活にも参加して
……などなど、さまざまな変化がありました。
たかが一ヶ月。されど一ヶ月。
(後略)
ということで、本日はこんなネタです。
プレゼンで緊張しない方法。
先日、東京でセミナー講師を務める機会がありました。
50名ほどを前に、パワーポイントの表現テクニックをプレゼンテーションしました。
で、ご覧のように私、
極度の緊張しぃ
なのですが、そのときはいままでよりも緊張しなかったんですよね。
なぜか?
1つは、
予行演習を何度もした
から。
これはもう、必須ですね。
絶対に不可欠なプロセスです。予行演習。
ちなみに予行演習のポイントは、この3つ。
1) プロジェクターを使ってやる
2) 自分の姿を録画する
3) いろんな人に観てもらう
さて、さほど緊張しなかった理由の1つは予行演習を何度もしたことなのですが、
実はもう1つあります。
それが抜群に効果のある方法なんです。
その方法とはズバリ、
「緊張」という言葉を
「興奮」に置き換える
これだけ!
言葉を換えるだけでいいのです。
プレゼンの緊張というものは、「本番」に限ったものではありません。
内容を構想しはじめた段階でも、本番をイメージして緊張しますし、
本番さながらの予行演習でも緊張しますし、
誰かに観てもらう予行演習では本番同様に緊張します。
本番の日が迫るにつれて、一日の“緊張回数”も増えてきます。
まさに、本番に向けて「緊張が高まる」という状態です。
これでは当然、本番では緊張マックス状態になってしまいます。
自ら「緊張を高めて」いるわけですから。
そこで、「緊張→興奮」の言葉換えの出番です。
「緊張してきた~、、」とは言わず、
「興奮してきた~!」と言う。
まあ、いわゆる「自己暗示」ですね。
でも、効果は絶大ですよ。
「緊張」という言葉は、完全に封印してください。
「緊張」ではなく「興奮」なのです。
心の持ちようはまったく変わります。
逆に、わくわくしてきます。
ちなみに、上述の文中にある「緊張」という言葉を、
すべて「興奮」に置き換えると、こうなります。
******************************************
プレゼンの興奮というものは、「本番」に限ったものではありません。
内容を構想しはじめた段階でも、本番をイメージして興奮しますし、
本番さながらの予行演習でも興奮しますし、
誰かに観てもらう予行演習では本番同様に興奮します。
本番の日が迫るにつれて、一日の“興奮回数”も増えてきます。
まさに、本番に向けて「興奮が高まる」という状態です。
これでは当然、本番では興奮マックス状態になってしまいます。
自ら「興奮を高めて」いるわけですから。
******************************************
ね? なんだかこう、
「早くプレゼンしたいっ!!」
って気分になりません?
緊張を感じたら、「興奮してきた!」と思うこと。
その積み重ねが、緊張を確実に緩和してくれます。
むしろ本番は鼻血が出そうな勢いになるかもしれませんw
「緊張しぃ」の皆様、これからは「興奮しぃ」に転身しましょうw
【パワーポイント】 見栄えのよいプレゼンスライドを手早くつくる方法
今回は珍しく、パワーポイントの“ノーマル”なテクニックをご紹介します。
見栄えのよいプレゼンスライドを手早くつくる方法。
早速いってみましょ~。
※PowerPoint 2010 / 2013対象
【事前準備】
パワーポイントを立ち上げる前に、なにはともあれ、プレゼンの内容づくりです。
(1) プレゼンのシナリオをつくる
テキストエディタでプレゼンのトークシナリオを書きます。
シナリオのつくりかたは、このあたりの記事が参考になりますでしょうか。
(2) 各スライドの内容をつくる
シナリオをスライドに落とし込みます。
シナリオをことごとくカタチにする必要はありません。
ここで行なう作業は、
タイトル + 箇条書き
にしていくこと。
各スライドの要素を「タイトル+箇条書き」で構成していきます。
「箇条書き」は、単語レベルまで短くできればグッド。
【スライド制作】
さあさあ、手早くいきましょう。
パワーポイントを立ち上げて、スライドを見栄えよくつくっていきます。
ここでネタばらししますが、今回のポイントは
SmartArtの活用
ただそれだけです。
(1) 新規スライドを開く
スライドを新規作成します。
(2) レイアウトを選ぶ
画面の任意の箇所で右クリックし、
レイアウト > タイトルとコンテンツ
を選択します。
↓
(3) タイトルとコンテンツを入力
※以下、テキストの内容は、『プロの資料作成力』(清水久三子・著)より抜粋
(4) 背景にグラデーションを設定
見栄えをよくする大きな要素。それが「背景」です。
背景には、シンプルで使いやすい青系のグラデーションを敷きます。
画面の任意の箇所で右クリックし、
背景の書式設定 > 塗りつぶし(グラデーション) > 標準スタイル > 夜明け
を設定してください。
↓
↓
(5) タイトルの見栄えをよくする
まず、タイトルのフォントを「HGP創英角ゴシックUB」に、
フォントの色を「白」に設定してください。
さらに、タイトルを選択した状態で、リボンから
描画ツール > 書式 > 文字の効果 > 光彩
を選び、「青」の光彩を施してください。

↓

(6) SmartArtの設定
さあ、今回のメインイベント、「SmartArtの設定」です。
箇条書きにした本文コンテンツを選択した状態で、リボンから
ホーム > SmartArtに変換 > その他のSmartArt グラフィック
を選んでください。

「SmartArt グラフィックの選択」ダイアログから、適切なSmartArtを選んでください。
この例では、
リスト > カード型リスト
を設定してみます。
↓
(7) スタイルを変更する
SmartArtにはさまざまなスタイル(装飾効果)が用意されています。
スタイルを設定すると、一気に見栄えがよくなります。
SmartArt オブジェクトを選択した状態で、リボンから
SmartArt ツール > デザイン > SmartArt のスタイル
を選び、最適なスタイルを設定してください。
もうひとつ、裏技として、
SmartArt ツール > 書式 > 図形の効果 > 標準スタイル
でオブジェクトを装飾するという方法もあります。
↓
(8) 別のスライドを制作する
別のスライドをつくるときは、すでにSmartArt設定したスライドを「コピー」し、
要素を書き換えて制作していきます。
タイトルとコンテンツの内容を書き換えて、
レイアウトとスタイルを変更します。
↓
↓
一度設定したSmartArtは、あとから簡単に変更することができます。

(9) すべてのスライドを制作する
ここまでの手順を繰り返し、すべてのスライドを制作します。
以上です。
SmartArtを活用することで、「見栄え」がよくなり、「意味」がわかりやすくなります。
今回は触れませんが、SmartArtの各項目ごとにアニメーション効果を設定することもできます。
SmartArt。ぜひ積極的に活用してみてください。
【続】 PowerPoint 2013 で“文字の型抜き”ができる!
前回のブログでは、“文字の型抜き”に感動して、
勢いで記事をアップしてしまいました。
その後、またちょこっと[図形の結合]機能を試してみましたが、
えええ~っ?!
マジで~?!、、、
ということで、今回も勢いでアップしちゃいます。
文字の型抜き・合成を含む、[図形の結合]を使って、こんなのをつくってみました。
今回いじってみてわかったこと。
映像も型抜けます!
……なんですか、このパワーポイントって?
画像レタッチソフト?
映像加工ソフト?
これ1本でいろんなことできちゃいますやん!
いやあ、ほんとスゴイですね、PowerPoint 2013。
汲めども尽きぬその可能性。
まだまだ研究してみます!
PowerPoint 2013 で“文字の型抜き”ができる!
びっくりしました。
知らぬ間にこんなことができるようになっていたんですね。
文字の型抜き。
PowrePoint 2010ではできなかったのです、これ。
1)型抜きしたい文字と型抜きされる図形を描きます。
文字の型抜きは、図形だけでなく、なんと画像(写真・イラスト)でも可能です。

2)型抜きしたい図形と文字を両方選択し、[図形の型抜き/合成]をクリック。
3)図形が文字のカタチに切りぬかれます。

文字を型抜きすることによって、たとえばこんな表現が可能となります。
↓
文字の型抜きができるってことは、「文字の合成」もできるってことですね。
今度試してみよっと。
にしても、画像処理の性能がどんどんパワーアップしていきますね、PowerPoint。
Office 2013 正式版の発売が待ち遠しいです。
★PowerPoint 2013 プレビュー版のダウンロードは↓こちらから★
Office Professional 2013 プレビュー
【PowerPoint】 文字の切り替えエフェクトを5つつくってみました。
文字を切り替えて表示していく
という手法がよく使われます。
この切り替えの“見せ方”をちょっと工夫すると、
プレゼンの印象的なアクセントになります。
たとえば、↓こんな感じ。
ポイントは「アニメーション効果を組み合わせる」こと。
そして、「大げさで意味のないエフェクトは使わない」こと(笑)
メッセージの内容がより伝わりやすい表現を。
みなさんも楽しく工夫してみてくださいね^^