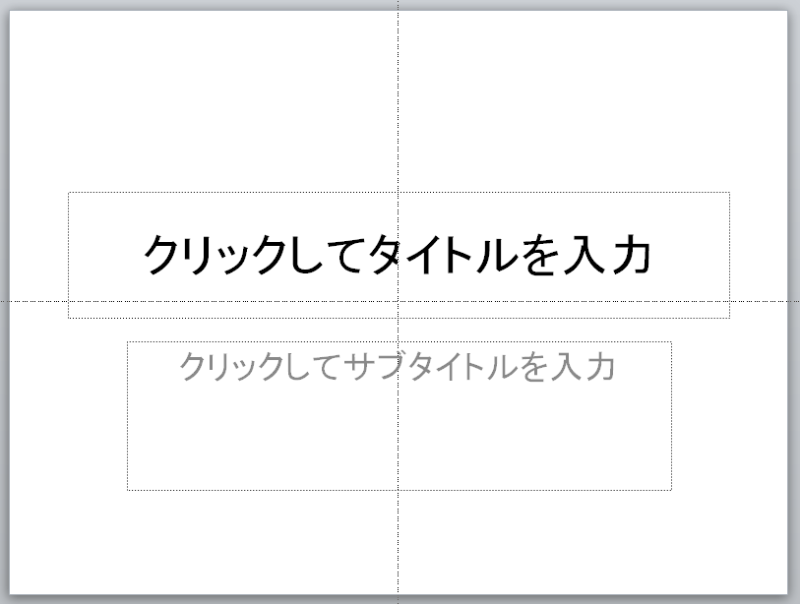【パワーポイント】 見栄えのよいプレゼンスライドを手早くつくる方法
今回は珍しく、パワーポイントの“ノーマル”なテクニックをご紹介します。
見栄えのよいプレゼンスライドを手早くつくる方法。
早速いってみましょ~。
※PowerPoint 2010 / 2013対象
【事前準備】
パワーポイントを立ち上げる前に、なにはともあれ、プレゼンの内容づくりです。
(1) プレゼンのシナリオをつくる
テキストエディタでプレゼンのトークシナリオを書きます。
シナリオのつくりかたは、このあたりの記事が参考になりますでしょうか。
(2) 各スライドの内容をつくる
シナリオをスライドに落とし込みます。
シナリオをことごとくカタチにする必要はありません。
ここで行なう作業は、
タイトル + 箇条書き
にしていくこと。
各スライドの要素を「タイトル+箇条書き」で構成していきます。
「箇条書き」は、単語レベルまで短くできればグッド。
【スライド制作】
さあさあ、手早くいきましょう。
パワーポイントを立ち上げて、スライドを見栄えよくつくっていきます。
ここでネタばらししますが、今回のポイントは
SmartArtの活用
ただそれだけです。
(1) 新規スライドを開く
スライドを新規作成します。
(2) レイアウトを選ぶ
画面の任意の箇所で右クリックし、
レイアウト > タイトルとコンテンツ
を選択します。
↓
(3) タイトルとコンテンツを入力
※以下、テキストの内容は、『プロの資料作成力』(清水久三子・著)より抜粋
(4) 背景にグラデーションを設定
見栄えをよくする大きな要素。それが「背景」です。
背景には、シンプルで使いやすい青系のグラデーションを敷きます。
画面の任意の箇所で右クリックし、
背景の書式設定 > 塗りつぶし(グラデーション) > 標準スタイル > 夜明け
を設定してください。
↓
↓
(5) タイトルの見栄えをよくする
まず、タイトルのフォントを「HGP創英角ゴシックUB」に、
フォントの色を「白」に設定してください。
さらに、タイトルを選択した状態で、リボンから
描画ツール > 書式 > 文字の効果 > 光彩
を選び、「青」の光彩を施してください。

↓

(6) SmartArtの設定
さあ、今回のメインイベント、「SmartArtの設定」です。
箇条書きにした本文コンテンツを選択した状態で、リボンから
ホーム > SmartArtに変換 > その他のSmartArt グラフィック
を選んでください。

「SmartArt グラフィックの選択」ダイアログから、適切なSmartArtを選んでください。
この例では、
リスト > カード型リスト
を設定してみます。
↓
(7) スタイルを変更する
SmartArtにはさまざまなスタイル(装飾効果)が用意されています。
スタイルを設定すると、一気に見栄えがよくなります。
SmartArt オブジェクトを選択した状態で、リボンから
SmartArt ツール > デザイン > SmartArt のスタイル
を選び、最適なスタイルを設定してください。
もうひとつ、裏技として、
SmartArt ツール > 書式 > 図形の効果 > 標準スタイル
でオブジェクトを装飾するという方法もあります。
↓
(8) 別のスライドを制作する
別のスライドをつくるときは、すでにSmartArt設定したスライドを「コピー」し、
要素を書き換えて制作していきます。
タイトルとコンテンツの内容を書き換えて、
レイアウトとスタイルを変更します。
↓
↓
一度設定したSmartArtは、あとから簡単に変更することができます。

(9) すべてのスライドを制作する
ここまでの手順を繰り返し、すべてのスライドを制作します。
以上です。
SmartArtを活用することで、「見栄え」がよくなり、「意味」がわかりやすくなります。
今回は触れませんが、SmartArtの各項目ごとにアニメーション効果を設定することもできます。
SmartArt。ぜひ積極的に活用してみてください。