『伝わるロゴの基本 ~トーン・アンド・マナーでつくるブランドデザイン』
とにかく、読んで、眺めて、わくわくできる本。
(わかる人にはわかる) PowerPointテクニック解説
予告編動画は↓こちら。もちろん、全編PowerPointだけでつくってます。
本日はこのPowerPointスライドのつくりかたのポイントを、
文字だけで解説しちゃいます。
想像力豊かに、「ふむふむ」とご理解いただけましたら幸いですw
では、いきます!
1) オープニングの「Takemi Omori」「Hiroyuki Kawai」の文字
・開始効果の[ベーシックズーム(アウト)]と[ディゾルブイン]を同時にかけています。
(文字単位で表示/20%遅延)
2) オープニングの「×」マーク
・「星形」の図形を開始効果[ベーシックズーム(イン)]で登場させ、
強調効果[図形の色]と[拡大]を同時にかけています。
3) BGM
・フリーの音素材2種類を、「Sound Engine Free」というソフトで合体させています。
4) それぞれの自己紹介部分
・画面切り替え効果[フラッシュ]でスタート。
・「名前」は一文字ずつ分解し、開始効果[ベーシックズーム(アウト)]で登場させています。
・各文字は、「30%透過」させています。
・移り変わる写真は、開始効果[アピール]で登場させ、終了効果[フェード]で消しています。
それをややかぶさるくらいのタイミングで何枚か重ねています。
・最後のプロフィール写真は、開始効果[フェード]で登場させています。
・画面半分を覆う赤い帯は、開始効果[スライドイン]で登場させています。
(大森さんは下から、河合は上から)
・紹介フレーズは、開始効果[スライドイン]と[フェード]を同時にかけて登場。
その後、[アニメーションの軌跡>直線]でゆっくりと動かしています。
5) 二人のプロフィール写真が並ぶところ
・名前の文字は、それぞれ上下からの開始効果[スライドイン]で登場。
6) 「Chemical Reaction」のところ
・プロフィール写真の上に、映像素材を開始効果[フェード]で登場させます。
・同時に、二人の名前が終了効果[ベーシックズーム(アウト/中心へ)]で一文字ずつ画面の中心へと消えていきます。
・その後、「Chemical Reaction」の文字が開始効果[ベーシックズーム(イン)]で登場。
・登場と同時に、「Chemical Reaction」の文字の上に同じ文字を開始効果[アピール]で登場させ、強調効果[拡大(300%)]と終了効果[ディゾルブアウト]を同時にかけ、文字が飛び出してくるように設定しています。
・映像に強調効果[ブリンク]を高速設定(0.1秒)でかけ、背後のプロフィール写真が電気が走るように浮かび上がるようにしています。
7) 「2013.05.26」のところ
・「ルパン三世効果」で、一文字ずつのスライドを[画面の自動切り替え(0.1秒)]で次々と送り、その最後に「2013.05.26」の文字を強調効果[拡大(120%)]でじわじわと大きくなるように設定しています。
8) 「日本のプレゼンテーションが」のところ
・画面切り替え効果[フライスルー(イン)]で文字を登場させ、「7」と同様にじわじわと大きくなる+パパパッと点滅する効果をつけています。
9) 「テレビの砂嵐」のところ
・映像素材の「砂嵐」を使用。
・その背面に「to be continued」の文字を開始効果[アピール]で登場させ、砂嵐映像に前述の高速ブリンクをかけることで、一瞬文字が浮かび上がるようにしています。
・最後は、画面全体を覆う黒い四角形が開始効果[フェード]でゆっくりと登場し、画面が黒くフェードアウトしていきます。
以上です。
さて。このように文字だけで解説すると、なんだか複雑に見えるかもしれませんね。
ですが、よーく読んでみてください。
実はそれほど多くのアニメーション効果もトリッキーなテクニックも使っていないんですよね。
いくつかの“定番アニメーション効果”を組み合わせているだけなのです。
ご興味のある方は、一度、この説明文のとおりに同じようなスライドをつくってみてください。
意外と簡単にできちゃうと思いますw
ということで、この予告編スライドにも登場するいくつかの“定番アニメーション効果”をレクチャーするセミナーを開催します。
↓
KEN SCHOOL × Presentainment
『魅せるプレゼン! PowerPoint表現テクニック講座』
6月8日(土)の梅田ヒルトンプラザウエスト校は、私・河合が登壇させていただきますw
よろしければぜひお越しくださいませ^^
【読むパワーポイント(3)】 プレゼンは『予告編』
読むパワーポイント(3)
プレゼンは『予告編』
プレゼンテーションは、ズバリ、『予告編』です。
そう、映画やテレビ番組の予告編と同じ。
では、『予告編』とは何か?
---------------------------------------------
【予告編】
映画・テレビなどで,宣伝のために前もって見せ場を編集したもの。
※出典:「スーパー大辞林3.0 (C) Sanseido Co.,Ltd. 2010」より
---------------------------------------------
予告編とは、「宣伝のために前もって“見せ場を編集したもの”」。
すなわち、「本編の見せ場を編集」し、「本編へ誘導する」役割のものです。
たとえば、映画の予告編を観た人に、「あ、この映画、観たい!」と思わせ、
実際に映画館に足を運ばせ、お金を払ってもらい、映画を観てもらえれば、
その予告編は“成功”といえます。
プレゼンもまったく同じ。本編(製品の購入やサービスの導入、意図する行動など)
へとオーディエンスを誘導し、動かすことがプレゼンの役割であり成功なのです。
そう考えてみると、プレゼンに使うパワーポイントスライドの内容やつくりかたも
変わってくるでしょう。
まず、内容面では、「相手のメリット」という要素が構成の上で重要になってきます。
相手がそのプレゼン(=予告編)に接して、「自分にとって有益だ」と思わせることが
プレゼンの構成の中心となってきます。
楽になるのか?
効率がアップするのか?
儲かるのか?
安心できるのか?
有利なスキルが身につくのか?
地球の問題を解決できるのか?
ラグジュアリーな気分になれるのか?
ただただおもしろいのか?
etcetcetc......
このようなメリットを“明確”かつ“端的”に打ち出すことが不可欠です。
逆に、詳細な説明は不要です。予告編ですべてを語ってしまっては、
だれも本編へ動いてはくれないでしょう。
そもそも、短いプレゼンですべてを語ることは不可能であり、
無理に詰め込んだプレゼンは必ずや「Death by PowerPoint」を引き起こします。
つまり、「伝わらないプレゼン」になってしまうのです。
また、プレゼン=予告編と考えれば、“パッと見て興味を惹く”ような
パワーポイントスライド(=見せ方)が求められます。
予告編を興味を持って観てもらえなければ、本編につながることはないからです。
映画の予告編を頭に思い浮かべてください。
アクション。
SF。
サスペンス。
コメディ。
ラブロマンス。
ホラー。
ヒューマンドラマ。
ドキュメンタリー。
etcetcetc......
映画にはそのジャンルに応じた“トーン&マナー”があります。
トーン&マナーとは、「雰囲気」や「スタイル」のことです。
アクション映画なら、見所である派手なアクションと、それを盛り立てるための
静的なシーンが予告編に使われるでしょう。
そんな雰囲気のことをトーン&マナー(略して「トンマナ」)と言います。
プレゼンのパワーポイントスライドにも、伝えたいことの雰囲気に合った、
伝えたいことを盛り上げるようなトンマナが必要です。
『相手のメリットを、相手にしっくりとくるトンマナで観せる』
簡単に言えば、こんなプレゼンのスライドが、理想ですね。
映画やテレビ番組の予告編をたくさん観れば、
スライドの観せかたのヒントがきっと見つかりますよ。
NISSANのCMに使われているロゴの背景をつくってみた。
日産自動車のCMに使われている、赤いグラデーションのロゴ背景。
あれ、めっちゃキレイじゃないですか?
ということで、PowerPointでつくってみました。
↓
よろしければ、プレゼンの背景で使ってみてください。
↓ダウンロードはこちら。
あの赤いグラデーション
ダウンロードパスワード:back
ちなみに、以前、ジャッキー・チェンの『蛇拳』OP背景もつくって、
配付しております。
↓
『蛇拳』パワポテンプレート
赤い背景って、なんだかそそられますねぇw
PowerPointは「プラットフォーム」です。
そのセミナーで使っている1枚のスライドをご紹介しましょう。
ここで提示している考え方を知るだけで、
プレゼンの“見せ方”は大きく変わるはずです。
********************************************************************
パワーポイントとはなにか?
パワーポイントは、相手に伝わる最適な表現を、自由に組み合わせて見せることのできる“舞台”なんですね。
そこでは、伝えたいことを伝えやすくするためのさまざまな「見せ方」が必要になります。
パワーポイントは、このような多彩な見せ方を組み合わせていくことができるツールなのです。
しかしこれらは、伝える側にとっての便利な機能に過ぎません。
オーディエンスがその舞台に魅入ってくれるかどうか。
プレゼンをする意義は、ただこの一点のみ。
機会がございましたら、ぜひセミナーにご参加くださいませ^^
【新しいOffice発売記念】 PowerPoint 2013 のクイックアクセスツールバー設定
いよいよ今週、2月7日(木)の発売となりました。
新しいOffice。
- Microsoft Office Home and Business 2013 [プロダクトキ.../マイクロソフト
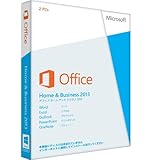
- ¥36,540
- Amazon.co.jp
僕はPowerPoint2013をプレビュー版から使っていますが、
2010よりまた一段と進化しています。
◆Microsoftさんのブログに寄稿したPowerPoint2013のレビューはこちら
ということで、新しいOffice発売記念として、
いま現在僕が使っている、PowerPoint2013の
クイックアクセスツールバー設定
を公開&配布します!
クイックアクセスツールバーは、カスタマイズすると、
スライド制作の作業効率が大幅にアップします。
※あくまでも現在、僕が勝手に設定しているものであり、だれに公認されたものでもありませんw
※「クイックアクセスツールバーってなに?」というかたは、まずはこちらを。
では早速本題。
いま現在、僕が使っているクイックアクセスツールバー(長いので、以下QATB)は、
こんな感じです。
※クリックで少しだけ拡大
通常は、上の段しか表示されていません。
そう、PowerPoint2010よりも、バーの幅が短くなり、
表示されるツールが少なくなっちゃってます。。。
まあ、そのあたりは慣れですね慣れ。
QATBは、[ファイル>オプション]から設定・カスタマイズできます。
オプション画面で見ると、ツールの配置は下記のようになっています。
PCの画面サイズにもよりますが、僕の15インチMacBook Proでは、
[図形の書式設定]から[画像]というツールまでが1段目に表示されます。
さて、この配置に関して、少しだけ説明を。
このQATB、ツールをクリックして選んでもいいのですが、
なんと! 配置したツールを「ショートカットキー」でも操作できるんです!
(僕も最近教えてもらって知りました^^;)
ショートカットの使い方は、
[Altキー]+[各ツールに割り当てられたナンバー]
こんなふうに、「Alt」キーを押すと、各ツールのショートカットナンバーが表示されます。
例えば、QATBの一番左端には[図形の書式設定]ツールを配置しているのですが、
[Altキー]+[1]
のショートカットで、図形の書式設定を一発で開くことができます。
また、ご覧のように、ショートカットは「リボン」のなかのツールにも割り当てられます。
頻繁に使うツールをQATBの左側から並べています。
(と言っても、実際にショートカットとして便利なのは、
[1~9]くらいまででしょう。
それ以上になると、[Alt]+[2つのキー]を押す必要が出てきます)
とりあえず、使ってみて、カスタマイズしてみてください。
【ダウンロード】 PowerPoint 2013 クイックアクセスツールバー
→ダウンロードはこちらから
※ダウンロードパスワード:2013
このユーザー設定ファイルをインポートする方法は、
以前に書いたPowerPoint2010の記事をご参考に。
↓過去記事
【ダウンロード】PowerPoint2010のリボン/ツールバー設定ファイル
それではみなさん、PowerPoint2013のQATBを
バリバリと使いこなしてくださいね!
(※今日時点ではまだ発売されていませんが^^;)
セミナーで「ワイヤレスピンマイク」が意外と使えた件。
1月15日から17日にかけて、プレゼンテーション&パワーポイントセミナーを
計5回やってきました。
- サンワダイレクト 【テレビで紹介されました! 】 リングマウス 指輪の形のワイヤレスマウス 4.../サンワダイレクト

- ¥3,280
- Amazon.co.jp
マイクを左手に持つと、スクリーンを指し示すことができないし、
【3年目】 Microsoft MVP KITが届きました!
今年もはるばる海を越えて届きました。
Microsoft MVP キット!
とってもうれしいのですが、すでに驚きはなくなりました(笑)
とりあえず、中身をご紹介します。
------------------------------------
こんなダンボールに梱包されてやってきます。
トランスフォーマーと大きさを比べてみました。

ダンボールをガバッと開くと、MVP KITの箱が入っています。

賞状、アワードリング(トロフィーに重ねていくリング)、ピンバッジ、ネームカード、MVPシールなんかが入っています。

アワードリングをトロフィーに重ねてみました。
まだまだ低いですね^^;

ということで、引き続きMVP活動、がんばります!
Microsoftさん、ありがとうございました!
★3年連続★ 2013 Microsoft MVP アワードを受賞しました!
受賞できました!!
(もちろんパワーポイント部門です)
※「Microsoft MVP」の詳細はこちら
ヤタ━━━━ヽ(・∀・)ノ━━━━
3年連続受賞!!
これもひとえに、私の“パワポ活動”を皆様におもしろがっていただいたおかげです。
皆様、ありがとうございます!!
3年目ともなると、今年はちょっと変わった活動をしないとマンネリになりそうですね。
なにをするかはまったく考えていませんが、請うご期待!(笑)
皆様、引き続きご支援のほど、よろしくお願いいたします!
河合浩之

(追伸)
日本のMVP、審査応募受付中です。
詳しくはこちらをご覧ください。


































