【新しいOffice発売記念】 PowerPoint 2013 のクイックアクセスツールバー設定
いよいよ今週、2月7日(木)の発売となりました。
新しいOffice。
- Microsoft Office Home and Business 2013 [プロダクトキ.../マイクロソフト
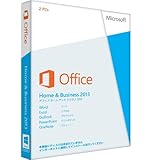
- ¥36,540
- Amazon.co.jp
僕はPowerPoint2013をプレビュー版から使っていますが、
2010よりまた一段と進化しています。
◆Microsoftさんのブログに寄稿したPowerPoint2013のレビューはこちら
ということで、新しいOffice発売記念として、
いま現在僕が使っている、PowerPoint2013の
クイックアクセスツールバー設定
を公開&配布します!
クイックアクセスツールバーは、カスタマイズすると、
スライド制作の作業効率が大幅にアップします。
※あくまでも現在、僕が勝手に設定しているものであり、だれに公認されたものでもありませんw
※「クイックアクセスツールバーってなに?」というかたは、まずはこちらを。
では早速本題。
いま現在、僕が使っているクイックアクセスツールバー(長いので、以下QATB)は、
こんな感じです。
※クリックで少しだけ拡大
通常は、上の段しか表示されていません。
そう、PowerPoint2010よりも、バーの幅が短くなり、
表示されるツールが少なくなっちゃってます。。。
まあ、そのあたりは慣れですね慣れ。
QATBは、[ファイル>オプション]から設定・カスタマイズできます。
オプション画面で見ると、ツールの配置は下記のようになっています。
PCの画面サイズにもよりますが、僕の15インチMacBook Proでは、
[図形の書式設定]から[画像]というツールまでが1段目に表示されます。
さて、この配置に関して、少しだけ説明を。
このQATB、ツールをクリックして選んでもいいのですが、
なんと! 配置したツールを「ショートカットキー」でも操作できるんです!
(僕も最近教えてもらって知りました^^;)
ショートカットの使い方は、
[Altキー]+[各ツールに割り当てられたナンバー]
こんなふうに、「Alt」キーを押すと、各ツールのショートカットナンバーが表示されます。
例えば、QATBの一番左端には[図形の書式設定]ツールを配置しているのですが、
[Altキー]+[1]
のショートカットで、図形の書式設定を一発で開くことができます。
また、ご覧のように、ショートカットは「リボン」のなかのツールにも割り当てられます。
頻繁に使うツールをQATBの左側から並べています。
(と言っても、実際にショートカットとして便利なのは、
[1~9]くらいまででしょう。
それ以上になると、[Alt]+[2つのキー]を押す必要が出てきます)
とりあえず、使ってみて、カスタマイズしてみてください。
【ダウンロード】 PowerPoint 2013 クイックアクセスツールバー
→ダウンロードはこちらから
※ダウンロードパスワード:2013
このユーザー設定ファイルをインポートする方法は、
以前に書いたPowerPoint2010の記事をご参考に。
↓過去記事
【ダウンロード】PowerPoint2010のリボン/ツールバー設定ファイル
それではみなさん、PowerPoint2013のQATBを
バリバリと使いこなしてくださいね!
(※今日時点ではまだ発売されていませんが^^;)




