
この記事では、アメブロの設定方法と、管理画面・マイページの初期設定について解説します。![]()
アメブロを正しく設定すると、セキュリティに強く・集客面で有利にできます。
ですが誤った設定で、損をしたり・危険な状態な人も多いです・・・![]()
重要なポイントは、👇の3つ!
- ブログ名を覚えやすく
- コメントのスパム対策設定
- リンク・共有ボタンの表示
設定管理・マイページを開く
アメブロの「設定・管理ページ」から、「基本設定」を選んで下さい。

すると、下記の項目が表示されます。
各項目を順番に設定しましょう!

「おすすめ設定」を順番に解説しますね。
この記事では「パソコンでの設定」を解説していますが、「スマホアプリ」でも同じです。アプリの場合は、画面右下の「ブログ管理」⇒「設定・管理」⇒「ブログ設定」の順に進んで下さい。
①タイトル・説明文の設定
ここで設定した名前は、あなたのブログ名となります。
👇のように、「覚えやすいブログ名」+「ブログ内容やお仕事内容」を入れるのがおすすめ!

そして説明文には、簡潔にブログの概要を書きましょう!
ブログ名と説明文は、👇のようにヘッダー(ブログの一番上)などに表示される仕組みです。
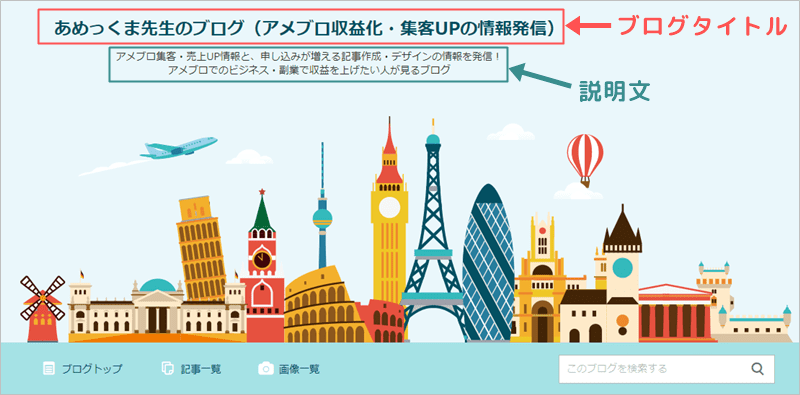
店名やブランド名と同じ、ブログの顔となりますね。

読者が覚えやすいブログ名をつけて、説明文でブログ内容を伝えましょう!
ここが大事!
オリジナルのヘッダー画像を入れる場合は、ブログ名と説明文が画像と重なります。該当する人は、「アメブロのブログ名・説明文を表示させないカスタマイズ」をして下さい。
②記事投稿画面(エディタ)の設定
記事を書く時のエディタ(編集画面)のことですが、最新版エディタを選びましょう。

最新版エディタでは記事を書く時に、👇のように「通常表示」と「HTML表示」を切替できます。

「通常表示」はWordのように、簡単に記事を書くことができます![]()
「HTML表示」は、主に「囲み枠」「見出し」「ボタン」「吹き出し」などを使ってカスタマイズする時に利用します。
ここで差がつく!

普段は通常表示、カスタマイズ時はHTML表示と使い分けましょう。
③コメント設定でスパム対策
記事に読者からコメントが届いた場合の設定ですね。
コメント欄は読者との交流に効果的ですが・・・
スパムコメントなど悪質な荒らしを受けやすい場所でもあります。
👇の通りに設定しておきましょう。
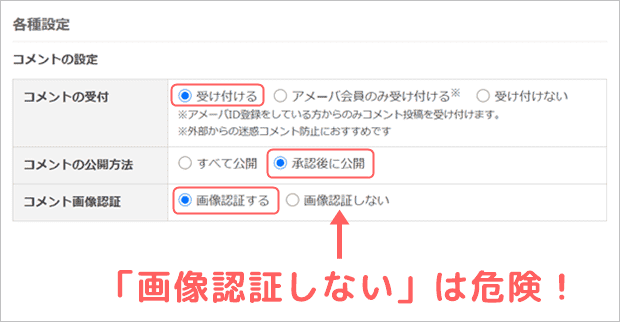
コメントする読者は、アメーバ会員とは限りません。
誰でもコメントできるように、「受け付ける」がおすすめです。
承認後に公開を選ぶ
コメントの公開方法は、「承認後に公開」を選びましょう。
誹謗中傷・嫌がらせなど、表示させたくないコメントを事前に確認できますね。
一度公開したコメントでも、後から「コメント管理」で非公開に変更できます。

「承認後に公開」を選ぶと、許可したコメントのみ表示されるので安心ですね。
コメントの画像認証は必須
読者がコメントする時に、「画像認証」を義務づける設定ですね。
ブログ保護のため、「画像認証する」に設定しましょう。
ちなみに画像認証を設定すると、コメント入力時に下記の認証画面が出ます。
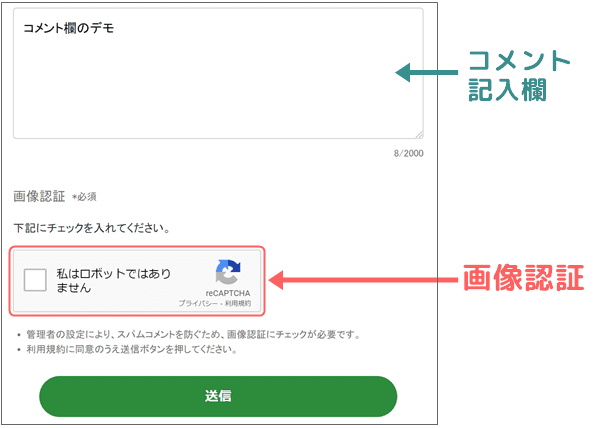
よく見る「私はロボットではありません」のチェック欄ですね。
読者がコメントする時にチェックは必要になりますが、1クリックなので特に影響はありません。

画像認証をONにすると、スパムコメントからブログをを守ることができます。
なおアメブロでは不正ログインでブログを乗っ取られる人も多いので、安全対策が必須です。
下記の記事で、アメブロのセキュリティ対策を確認しておきましょう。
\ 全部設定できてる? /
④いいねの受け付け
記事に共感した読者が「いいね」をクリックしてくれることで、モチベーションが上がりますよね。
特に問題がなければ、「受け付ける」を選んでおきましょう。

受け付けている状態だと、下記のように記事下に「いいねボタン」が表示されます。
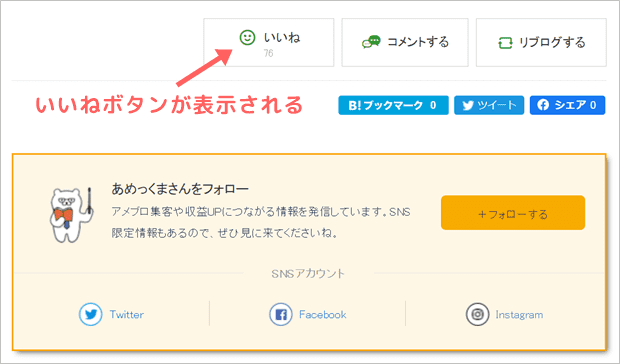
そして読者がいいねをした記事は、記事一覧で「いいね数」が表示される仕組み。
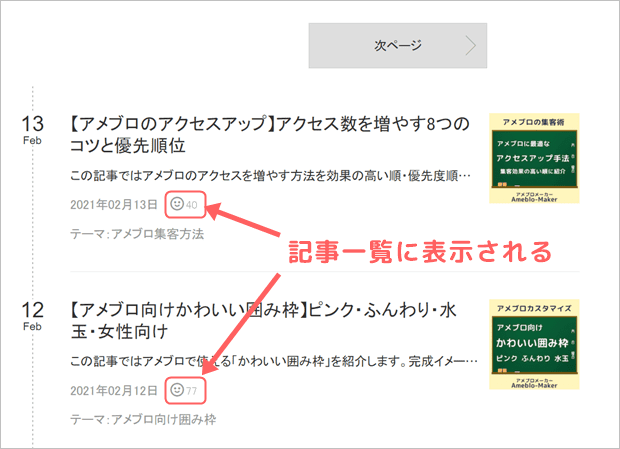

いいねが多い記事なら、読者に読んでみたいと思わせることもできますね。
⑤リブログの設定
リブログは、👇のように他の人のアメブロ記事を紹介する機能です。
サムネイル付きの目立つリンクとなります。
あなたの記事が他のブログで紹介されると、読者が増える可能性がありますよね。
特に問題がなければ、下記のように「受け付ける」を選びましょう。

なおリブログされるには、人に紹介される記事を作る必要があります。
👇の記事で、コツを確認しておきましょう!
意外と大事!
⑥フォローの設定
フォロワーはあなたのブログにどんどん訪問する可能性が高いので、増やしていきたいですよね。
👇の設定がおすすめです。
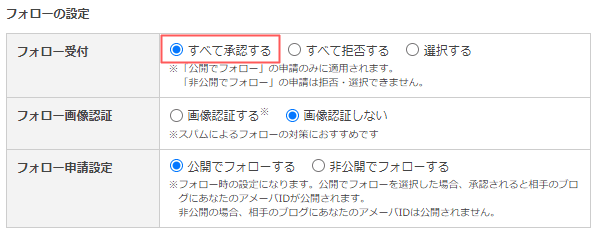
フォロー受付を「すべて承認する」にしておけば、承認する手間が省けます。
(怪しいアカウントが来ても、後から拒否は可能)
3つ目の「公開・非公開」はお好みでOKですが・・・
公開すれば、あなたがフォローしたことが相手に伝わります。
するとフォローバックされる可能性があるので、公開がおすすめです。
フォローの画像認証は使い分ける
「フォロー画像認証」は、読者がフォローする時に画像認証を義務付ける設定です。
簡単フォローできるように、「画像認証しない」でもOK。
悪質なスパムフォロー申請が来るようなら、「画像認証する」に変更してもOK。

フォロワーをどんどん獲得しましょう!
⑦ランキング・ブログジャンルの設定
あなたのブログを「ジャンル」に登録することで、「ランキング」に参加できます。
「公式ジャンルの設定へ」をクリックして、好きなジャンルを1つ選びましょう。

ちなみに、ランキングを上げるのに最も重要な要素はアクセス数です。
先にアクセスを増やすことが大事ということですね。
アメブロのアクセスアップの方法は、下記の記事で詳しく解説しています。
\ 具体的な手法あり! /

ランキングの参加自体に損はないので、早めにジャンルを登録しましょう。
⑧他の記事へのリンク表示
各記事の下に、ブログ内の他記事へのリンクが表示されます。
必ず、「両方表示する」を選びましょう。


ブログに来た読者が、複数の記事を読む可能性が高くなりますね。
⑨共有ボタンの表示
共有ボタンを「表示する」を選ぶと、各記事の下にSNSの共有ボタンが出てくる仕組みです。
PCでは下記のように、「Twitter」「Facebook」「はてブ」が表示されます。
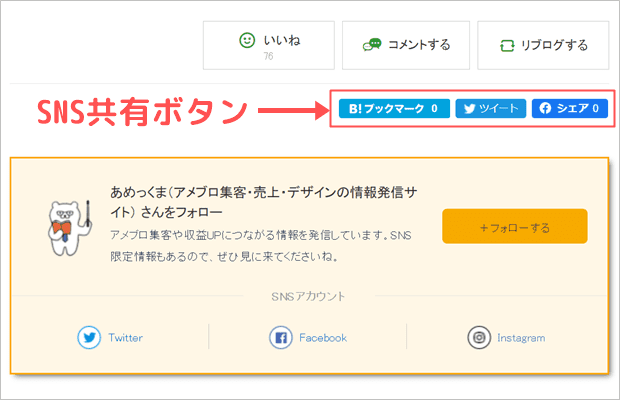
スマホアプリでは下記のように、「Twitter」「Facebook」「インスタ」「LINE」の共有ボタンが表示されます。

読者が記事を気に入ってくれたら、共有ボタンから拡散してくれる仕組みですね。
必ず、共有ボタンを「表示する」に設定しましょう。

SNSから記事を読みに来る人が増えるかも!
⑩配信メール通知
コメントが来たり、フォロー申請が来た場合に通知メールで知らせてくれる機能です。
お好みで設定しておきましょう。
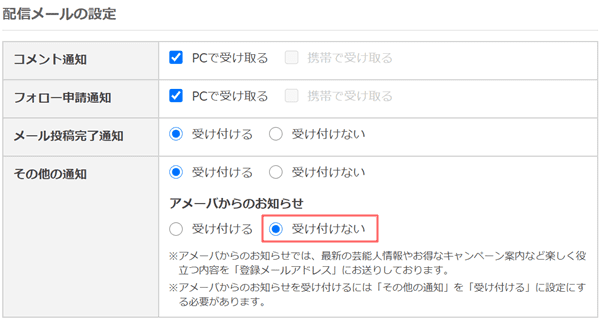
「アメーバからのお知らせ」は宣伝が来るだけなので、「受け付けない」がおすすめです。
⑪Googleアナリティクス・サーチコンソールの設定
アメブロに「Googleアナリティクス」「サーチコンソール」を設置すると、ブログの改善点を確認できます。(どちらも無料)
設置時期が早いほどデータが豊富にたまるので、精度が上がる仕組み。
ブログ作成日に設定する人が多い理由ですね。
別画面での設定となるので、👇の記事でそれぞれ紹介しています。

正しい設定でアメブロを安全に運営しましょう!
\ フォローバックしてます /
読まれるブログはココが違う!
おすすめコンテンツ
✅コンサルティングメニュー
✔ 高単価メニュー販売実践講座
⇒高単価メニューを売りたい人向けに、長期間完全マンツーマンサポート!
✔ ビジネスブログ収益UPサポート
⇒ビジネスブログの改善アドバイスをチャットで受け放題!
✅実施中のWebセミナー
✔ アクセス・集客UP実践セミナー
⇒アクセス・集客UP方法を実際の画面で紹介!
✔ 売れる告知記事作成セミナー
⇒読者が申し込みたくなる告知記事作成テクニックを紹介!
✔ Canva活用・収益UPレッスン
⇒Canvaの使い方~収益UPノウハウまで紹介!
✅公式note
✅お問い合わせ・お仕事依頼










