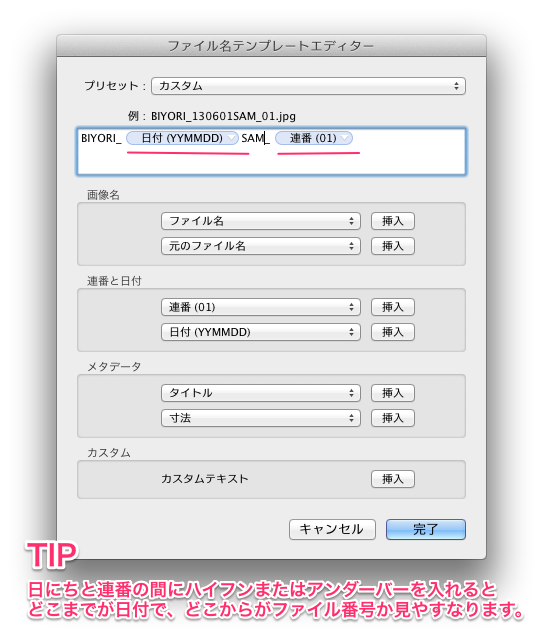さて今日は画像の「書き出し」と「透かし」について書きたいと思います。
「保存」のないLIGHTROOM
他のソフトと違って、LIGHTROOMには「保存」というボタンがありません。画像は一旦LIGHTROOMに読み込めば、一つ一つの動作が自動的に保存されます。長時間作業をしていてパソコンが急にクラッシュしたとしても、台無しにならないのもLIGHTROOMを使う大きなメリットの一つです。写真をfacebookにアップロードしたり、他の人に渡したりする時に「書き出し」をします。
(写真を選んで、Control+クリック(右クリック)して、「エクスプローラーで表示」または 「Finderで表示」 を選ぶと表示されますが、そのファイルは修正前の元画像になりますのでご注意ください。)
写真の「書き出し」
書き出したい写真を選んで、書き出しボタンを押します、書き出し画面が表示されます。以前にも紹介しましたが、たくさんの写真の中から気にいった写真は★や色ラベルを使って、さらにライブラリにあるフィルターメニュー>属性を使って絞りこむことができます。詳しくはこちら>>
写真を選択するときの基本操作
キーボードでコマンドまたはControl +「 A 」を押すと、すべての画像を選択することができます。(すべての画像の選択を解除するにはコマンドまたはControl +「 D 」)慣れるまでどの画像が選ばれているのか、どの画像が選ばれていないのか、少しわかりにくいかもしれません。

キーボードのコマンドまたはControlと、SHIFTキーを使いこなすと、選択したい写真をすばやく複数の写真を選択することができます。
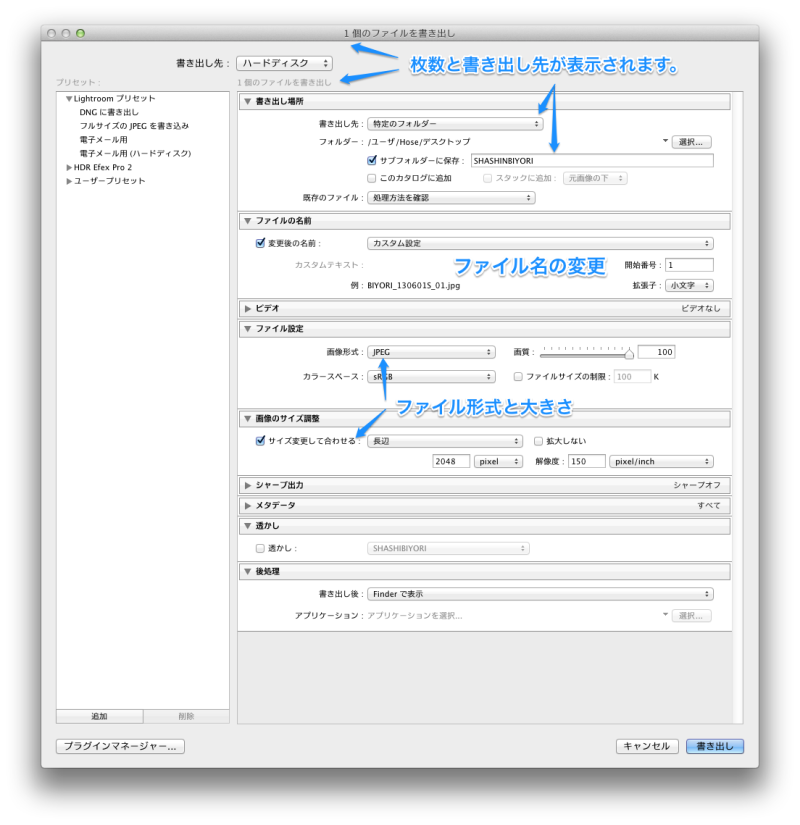
「書き出し先場所」
書き出し先場所のメニューには3択あります。「特定なフォルダー」と「元の画像と同じフォルダー」、そして「フォルダを後で選択」です。「このカタログに追加」のところにチェックを入れると、書き出されたファイルはLIGHTROOMに読み込まれることになり、重複してしまいます。
ファイルの名前
ファイル名をわかりやすいものに変えることで、後々になってそのファイルが探しやすくなります。LIGHTROOMでは写真を書き出す際、様々な条件を設定し、簡単にファイル名をまとめて変えることができます。撮影された日付や元のファイル名はもちろん、その写真を撮ったカメラのシリアル番号も入れることもできます。
ファイル設定、形式とサイズ調整
ファイル設定では、一般的にJPEGを選ぶことが多いかと思います。アドビが開発されたRAW形式(DNG)は、露出やシャドウの部分が後になっても修正ができるようになっています。印刷物には少しファイルサイズの大きいTIFF、 書き出した写真をいつかまた修正して、大きくプリントする可能性があるときはカラースペースの広いProPhoto RGBがおすすめです。
Facebook用の書き出し設定
写真をFacebookで共有しますと、写真が小さくなってしまうというイメージがあります。現在Facebookでどんなに高画質な写真をアップロードしても、長辺2,048ピクセル、解像度72dpiの大きさまで小さくされてしまいます。
ファイル設定:画像形式 JPG、画質100、カラースペースsRGB。
サイズ変更して合わせるボックスにチェックを入れて、その右にあるメニューから「長辺」を選択(ヨコ写真ならヨコ幅、縦写真なら縦幅)、2048ピクセル、解像度72dpiになります。
Facebookではこの大きさでアップロードすると、最も綺麗な状態で写真を共有できるんです。
ちなみにプロフィールページにあるカバーフォトは、幅851ピクセル、高さ315ピクセルです。プロフィール写真は正方形で、160x160ピクセルで表示されますが、アップロードする写真は、180x180ピクセル以上である必要があります。
透かしの入れ方(ウォーターマーク / コピーライト )
写真は一旦インターネットにアップロードすると、ひとり歩きすることが多いので、自分の写真を守るためにも、写真に写っている方のためにも簡単な透かしを入れることをおススメします。書き出し画面から、透かし画面を使い、書き出される全ての写真に自分の名前やロゴを入れることができます。
書き出し画面にある「透かし」の左にあるボックスをチェック入れて、「シンプルな著作権の透かし」を選んでいても、予めカメラ側で著作権情報を設定しない限り、透かしは現れません。
ライブラリ画面から書きだして、透かしが見えない場合は、「シンプルな著作権の透かし」のメニューをクリックし、「透かしを編集」を選んで、透かしを作ってみてください。上にあるこの画面で実際書き込まれる透かしを確認することができます。左下の箱が、お名前を書くところになります。右にあるメニュー>「透かしの効果」>「不透明度」と「サイズ」でより見やすくなります。
写真をインターネットにアップロードしている以上、相手が引っ張ろうと思えば止めることはできません。特に写真を売ろうとしているプロの人やエージェンシーは、勝手に使われないように細かい透かしを入れているのをよく見かけます。こちらがその一例です。細かく"panos" (エージェンシーの名前)が入っているのが分かります。写真は今イスタンブールでのデモ。PHOTOGRAPHY BY GUY MARTIN / PANOS PICTURES
©(マルシー)の打ち方
なお「©」はMacではキーボードで Option + G、Windowsでは「こぴーらいと」や「ちょさくけんひょうじ」などで変換可能です)
WEB画面での書き出しのとき、「透かし設定」は右手のメニューの中の「出力設定」に埋もれています。
最後に右下にある「書き出し」ボタンを押すと、書き出しが開始されます。
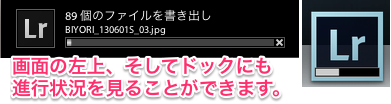
画面の左上にあるLIGHTROOMのロゴのところで、進行状況を見ることができます。また進行状況を表すバーの一番後ろにあるバツをクリックすると、書き出しをキャンセルすることができます。
【宣伝】写真スタジオ「写真日和」ではいま「マタニティフォト」のキャンペーンをしています。→http://fb.com/shashinbiyori
【今日は写真日和。LIGHTROOMの巻】
#01 写真の編集とレタッチの第一歩。→ 大量な写真はそろそろまとめよう!
#02 LRに読み込んで、半目をなくそう。→ プロのように不要な写真を簡単に分別
#03 写真に★を。写真の編集、選別。→「写真は数じゃない!」
#04 思い出の写真は選んではじめて意味をもつ。→ひとまず写真を減らそう!
#05 十年後でも写真は撮ったときに戻せる → 非破壊的に編集ってなに!?
#06 ヒストグラムの読み方。→写真を元に戻す方法も!
#13 世界の写真ブログを紹介します → まずは報道写真編
#14 段階フィルターとゴミや傷を消してくれるスポット修正ツールをを使いこなそう。
#15 画像をJPEGなどに書き出す →写真に透かしを入れて写真を守ろう!
#16 宅ファイル便やFireStorageよりスマートに送信→「WeTransfer」のススメ
#18 世界の写真ブログを紹介します → きれいな写真がいっぱい
このブログを気に入ってくれたら、シェアしてください。ブログにコメントを残すのにちょっと勇気がいりますけど、そこポチッと・・・!励みになります。
FREE TRIAL DOWNLOAD
LIGHTROOMのすべての機能を30日間お試しで使える無料体験版のダウンロードはこちら
宣材写真、グループ写真、ポートレート、家族写真
原宿駅から徒歩4分