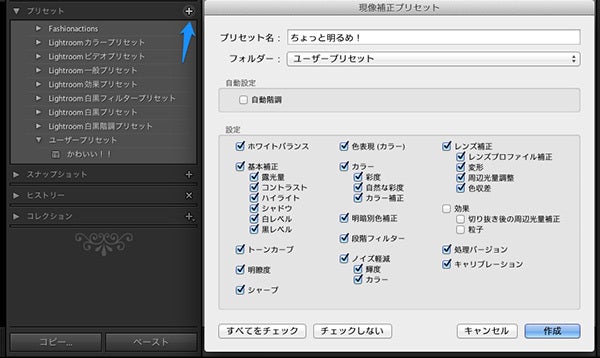この2日間、レンズ補正について書こうとしましたが、歪みが出る広角ズームレンズも超広角レンズも、そもそも自分で持っていないことに気づいて、例になる写真がないからこのまま書いてもあまりいい記事にならないんじゃないかなと思っていました。その代わりに、今日はライトルームの中でも最もよく使うボタン「前の設定」(PREVIOUS)や複数の写真の一括(バッチ)修正について書きたいと思います。
これだけ写真を撮る枚数が増えると、似たような写真を何枚も撮ることがあります。複数の写真を明るくしたり、カメラのセンサーについたゴミを取ったり・・というように、LIGHTROOMでは簡単に複数の写真に同じ修正を加える方法がいくつかありますので、それを1つずつ紹介していきたいと思います。
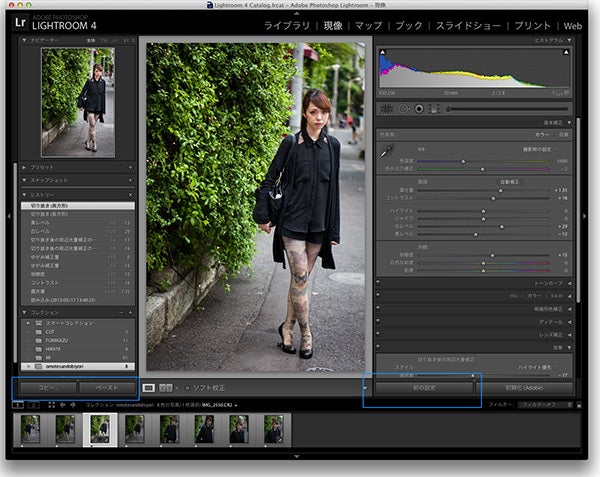
まずはコピペ
ワードやエクセルのように、ライトルームでは修正の手順をコピー&ペーストすることができます。
これもフォトショップとの大きな違いの一つです。現像画面の左下にある「コピー」(コマンドまたはControl+「C」)を押すと、このようにダイアログ画面が現れます。この膨大なリストから、コピーしたい項目にチェックを入れて、右下にある「コピー」というボタンをクリックすると、チェックした修正だけがクリップボードに記録されます。
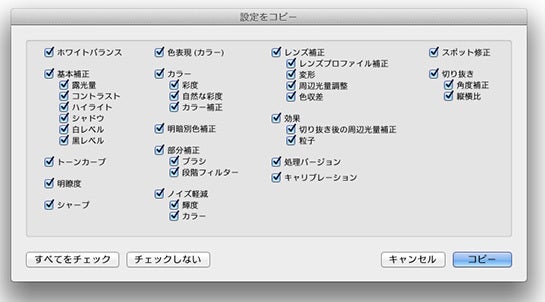
隣にある「ペースト」ボタン(コマンドまたはControl+ 「V」)を押すと、チェックが入った修正だけが選ばれた写真に反映されます。まぁ、便利!(パチパチパチ)
現像画面の右下にあるこの「前の設定」ボタンは、いわばコピーダイアログの「すべてをチェック」と同じことになります。文字通り「ついさっき行われた修正を、次の写真にも加えたい」というと時に使います。(キーボードで、コマンド + オプション+「V」、WindowsではControl+Alt+「V」)
非破壊的編集の良い点もここにいかされています。たとえば、1枚目の写真を明るくして、クロップ(切り抜き)したとして、次の写真に移って、「前の設定」をクリックしたとして、その上更に2枚目だけにクロップの調整を行いたいなと思ったら、それができちゃうんですね。つまり、同じ型を使ってパンを100個作ったとして、100個全く同じ物も作れるけれど、それぞれのパンに対して微調整(レーズンを入れるとか、塩をふるとか、ゴマは取るとか)することができるわけです。
(ライブラリ画面の右下にも「設定を同期」というボタンがあります。はじめに1枚写真を選んで、コマンドまたはControlキーで複数の写真を選択し、設定を同期ボタンを押すと先ほどコピーの時と同じ画面が現れます。)
よく使う修正を保存する「プリセット」
前に少しだけ触れましたが、よく使う修正をレシピのように、現像画面の左上にあるプリセットに保存することもできます。
この機能は、特にアメリカのウェディングフォトグラファーの間で使われています。LIGHTROOMの中にも初めから何十種類ものプリセットが入っていますが、自分で作るプリセットの他にも、「Lightroom Preset」で検索すると無料でダウンロードできるサイトもたくさんあります。その中でも代表的にはOnOne Free Lightroom Presetsというのがあります。ダウンロードはこちら>
ダウンロードしたプリセットを読み込むには、現像画面の左にあるプリセットを表示するところで右クリック (Windows) または Control キーを押しながらクリック(Mac OS)して、「読み込み」を選択し、プリセットテンプレートファイルをダブルクリックすると読み込まれます。
やはり良いプリセットとなると、1つ10ドルもしたりするんですね。例えばこういうのがあります。(カリスマウェディングフォトグラファー、Emily Sotoさんが作ったプリセットだそうです。)http://www.fashionactions.com/
使いこなすのに少し時間はかかるかと思います。お気に入りのプリセットを2つ、3つ作ってみて、慣れると作業時間がさらに短縮できます。
さぁ、今日はここまで。次はブラッシュについて書いていきたいと思います。それではまた明日、チャオ!
【今日は写真日和。LIGHTROOMの巻】
#01 写真の編集とレタッチの第一歩。→ 大量な写真はそろそろまとめよう!
#02 LRに読み込んで、半目をなくそう。→ プロのように不要な写真を簡単に分別
#03 写真に★を。写真の編集、選別。→「写真は数じゃない!」
#04 思い出の写真は選んではじめて意味をもつ。→ひとまず写真を減らそう!
#05 十年後でも写真は撮ったときに戻せる → 非破壊的に編集ってなに!?
#06 ヒストグラムの読み方。→写真を元に戻す方法も!
#12 補正ブラシで特定部分を調整できる →マスターすればフォトショップいらず!
#13 世界の写真ブログを紹介します → まずは報道写真編
#14 段階フィルターとゴミや傷を消してくれるスポット修正ツールをを使いこなそう。
#15 画像をJPEGなどに書き出す →写真に透かしを入れて写真を守ろう!
#16 宅ファイル便やFireStorageよりスマートに送信→「WeTransfer」のススメ
原宿にある大人のための写真スタジオ「写真日和」#13 世界の写真ブログを紹介します → まずは報道写真編
#14 段階フィルターとゴミや傷を消してくれるスポット修正ツールをを使いこなそう。
#15 画像をJPEGなどに書き出す →写真に透かしを入れて写真を守ろう!
#16 宅ファイル便やFireStorageよりスマートに送信→「WeTransfer」のススメ
#17 LIGHTROOMを少しでも軽く、速くしたい→使い方次第でこんなにも変わる!
#18 世界の写真ブログを紹介します → きれいな写真がいっぱい
このブログを気に入ってくれたら、シェアしてください。ブログにコメントを残すのにちょっと勇気がいりますけど、そこポチッと・・・!励みになります。
FREE TRIAL DOWNLOAD
LIGHTROOMのすべての機能を30日間お試しで使える無料体験版のダウンロードはこちら
#18 世界の写真ブログを紹介します → きれいな写真がいっぱい
このブログを気に入ってくれたら、シェアしてください。ブログにコメントを残すのにちょっと勇気がいりますけど、そこポチッと・・・!励みになります。
FREE TRIAL DOWNLOAD
LIGHTROOMのすべての機能を30日間お試しで使える無料体験版のダウンロードはこちら
宣材写真、グループ写真、ポートレート、家族写真
原宿駅から徒歩4分