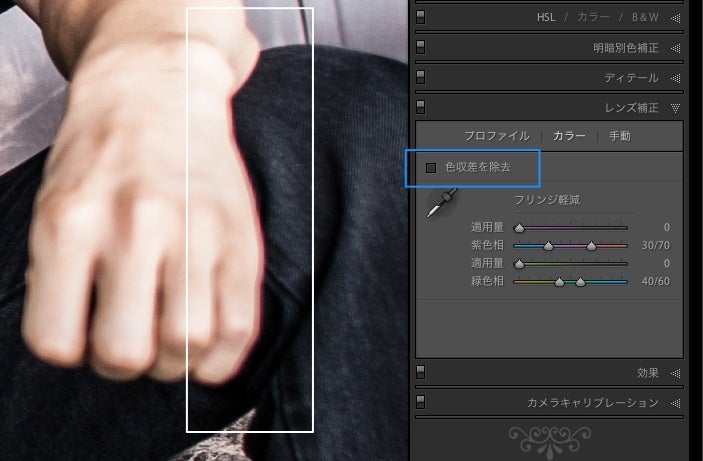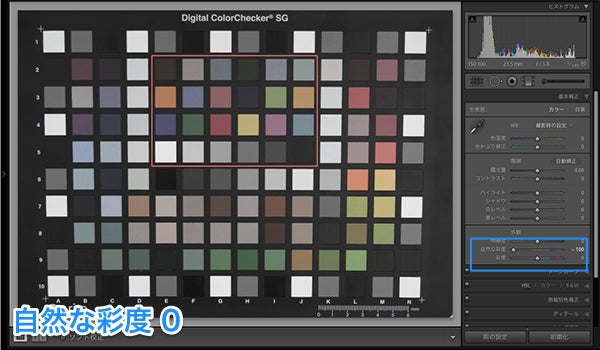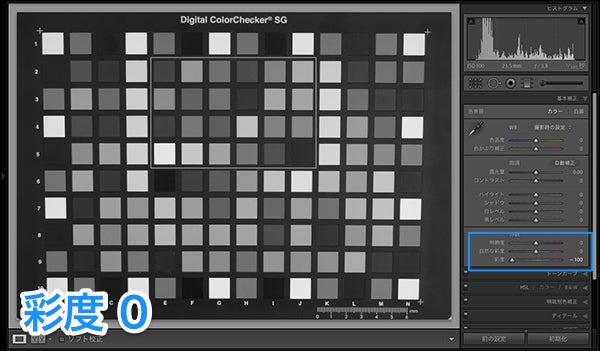今日からは、ライトルームの現像画面にある「基本補正」と、ノートパソコンでLIGHTROOMを使っていて、上下スクロールばっかりしている人たちに感動を与える「単独モード」とを併せて、紹介していきたいたいと思います。
写真の修正は、人や風景を現実よりも綺麗にするというイメージがあります。なかには「俺はパソコンなんてできないし、いい写真を初めから撮ってるから、修正なんて必要ないね」と豪語している方もいますよね。
修正に興味がない、と言われてしまえばそれまでなのですが、それは「堀内カラー(プロのラボ)できちんとプリントの注文ができない」とか「暗室を知らない」ということと似ています。できるようになると確実に表現の幅が広がります。(ただ、できなくてもプロとして活躍されている方もたくさんいらっしゃいますけどね。)
パソコンが好きだからレタッチをするのではなく、写真が好きだからレタッチをするんです。レタッチは暗室と似ていて、イメージしていた絵を再現するために、そして気持ちを整理するためのプロセスでもあります。頭の中で思い描いた絵を完成させるために、レタッチがあるんです。
ワンクリックで変わるプリセット機能
現像画面の左上にあるLIGHTROOMのプリセット機能(フォトショップでいうところのアクション)を使うと、ワンクリックで写真をセピア色にしたり、白黒にしたりすることができます。
ロボットに一連の手順を覚えさせ、ほかの写真にも同じ手順をやってもらうイメージになります。
LIGHTROOMには元から入ってるプリセットがいくつかあります。ウェディングなどでよく使われるプリセットは、商品としても売られています。英語のサイトから無料でダウンロードできるプリセットもたくさんありますが、その紹介はまた次回にしましょう。
基本補正
こちらが基本補正画面になります。まずは右側にある「自動補正」というボタンを押してみてください。結構色々とやってくれますよ。
階調
写真のトーンをコントロールするスライダーは6つあります。
最もよく使うスライダーは、上から3番目と4番目にあるハイライトとシャドウです。
影になったところは黒くつぶれたり、ディテールが失われがちです。今まではトーンカーブを使ってしかうまく調整できなかった部分を、シャドウのスライダーを右に動かすことによって、シャドウだけが明るくなり、写真に立体感をもたらすことができます。(やりすぎるとノイズが出ます。下の方にあるデテールパネルの「ノイズ軽減」で、軽減できます)
そして空など、白く飛んでしまう部分もハイライトのスライダーを左に動かすことによって、雲がよみがえり、写真に奥行きを与えてくれます。こういうのは実際の画像を見た方がわかりやすいと思いますので、こちらをご覧ください。
シャドウ、ハイライト、明瞭を使った一例です。
ハイライトと露光を使った一例です。映画CUT http://bitters.co.jp/cut/
色温度(TEMP)はカメラでいうところの、ホワイトバランスのことです。左にふるとクールトーン(青っぽく)になり、右にふるとウォームトーン(オレンジぽく)になります。ドロップダウンメニューから昼光、曇天、日陰などよく使う設定に変えることもできます。また、左上にあるカラーピッカーで「白いはず」というとこをクリックすると、それをベースに調整してくれます。
LIGHTROOM 4ではこの色温度がブラッシュにも使えるようになり、混在する照明の中で撮られた写真を LIGHTROOMの中でも直すことができます。
色かぶり補正(TINT)はあくまでも色がおかしいなあ、と思う時に使います。ほんのちょっと動かすだけで写真が緑または紫に変わってしまいます。
前々回に軽く触れましたが、白レベル(WHITES)と黒レベル(BLACKS)は文字通り写真の中にある100%黒と100%白を指します。ひとつの目安として、特に風景写真に効くこんな使い方があります。
キーボードのオプションキー、またはAltキーを押しながら、白レベルのスライダーを右に動かしていくと、真っ黒な画面から少しずつ絵が現れてきます。その少し現れてくるくらい(写真にちょっとだけ真っ白なところがあるくらい)がちょうどいいトーンになります。同じようにオプションキー、またはAltキーを押しながら、黒レベルのスライダーを今度は左に動かしていくと、真っ白な画面から少しずつ絵が現れてきます。ここも少し現れるくらいがちょうどいいトーンとなります。ぜひ、試してみてください。
ぱきっとする明瞭度(Clarity)は写真の中にある線を中心に、ディテールを強くするスライダーになります。
シャープにも見えますが、シャープとはまた違います。右にふるとぱきっとした絵になります。やりすぎると色収差(CHROMATIC ABERRATION)(線のエッジに紫になる)が出ますので、少し下のほうにある「レンズ補正」という所の「色収差を除去」ボックスをチェックすると直ります。
「自然な彩度」と「彩度」というように、かなり曖昧ですが、英語のLIGHTROOMでは、VIBRANCE(色の鮮やか)とSATUATION(色の濃度)となっていて、もうちょっと分かりやすい言葉で表示されています。
「自然な彩度」の方は主に青と緑に強く影響を与え、肌色や赤にはあまり影響しないようになっています。一方、「彩度」は絵全体の色を濃くしたり、落としたりします。それぞれのスライダーを一番左にふるとその違いがよくわかりますよ。
最後に、ノートパソコンでLIGHROOMを使っている人を「おーー!」と言わせる驚きの設定があります。いろいろ調整していくと、調整するパネルがたくさん開いている状態となり、画面がタテ狭いせいで、上下スクロールしないといけなくなります。
実は各パネルの左にある空いている部分を右クリック(マックではControl+クリック)すると、「単独モード」(SOLO MODE) というオプションがあります(ついでにここで全然使わないパネルを隠したりすることもできます)。ここにチェックを入れると、一つの補正パネルをクリックするたびに、使っていないパネルをが自動的に畳んでくれます。感激の瞬間です。
うまく説明できたのかなね。次回はよく使う「切り抜き」について書いていききたいと思います。それではまた明日、チャオ!
P.S. いつも読んでいただいて、ありがとうございます。コメントしていただけると励みになります。あと、シェアもお願いします。ペコリ。
http://ameblo.jp/sbiyori
【今日は写真日和。LIGHTROOMの巻】
#01 写真の編集とレタッチの第一歩。→ 大量な写真はそろそろまとめよう!
#02 LRに読み込んで、半目をなくそう。→ プロのように不要な写真を簡単に分別
#03 写真に★を。写真の編集、選別。→「写真は数じゃない!」
#04 思い出の写真は選んではじめて意味をもつ。→ひとまず写真を減らそう!
#05 十年後でも写真は撮ったときに戻せる → 非破壊的に編集ってなに!?
#06 ヒストグラムの読み方。→写真を元に戻す方法も!
#12 補正ブラシで特定部分を調整できる →マスターすればフォトショップいらず!
#13 世界の写真ブログを紹介します → まずは報道写真編
#14 段階フィルターとゴミや傷を消してくれるスポット修正ツールをを使いこなそう。
#15 画像をJPEGなどに書き出す →写真に透かしを入れて写真を守ろう!
#16 宅ファイル便やFireStorageよりスマートに送信→「WeTransfer」のススメ
原宿にある大人のための写真スタジオ「写真日和」#13 世界の写真ブログを紹介します → まずは報道写真編
#14 段階フィルターとゴミや傷を消してくれるスポット修正ツールをを使いこなそう。
#15 画像をJPEGなどに書き出す →写真に透かしを入れて写真を守ろう!
#16 宅ファイル便やFireStorageよりスマートに送信→「WeTransfer」のススメ
#17 LIGHTROOMを少しでも軽く、速くしたい→使い方次第でこんなにも変わる!
#18 世界の写真ブログを紹介します → きれいな写真がいっぱい
このブログを気に入ってくれたら、シェアしてください。ブログにコメントを残すのにちょっと勇気がいりますけど、そこポチッと・・・!励みになります。
FREE TRIAL DOWNLOAD
LIGHTROOMのすべての機能を30日間お試しで使える無料体験版のダウンロードはこちら
#18 世界の写真ブログを紹介します → きれいな写真がいっぱい
このブログを気に入ってくれたら、シェアしてください。ブログにコメントを残すのにちょっと勇気がいりますけど、そこポチッと・・・!励みになります。
FREE TRIAL DOWNLOAD
LIGHTROOMのすべての機能を30日間お試しで使える無料体験版のダウンロードはこちら
宣材写真、グループ写真、ポートレート、家族写真
原宿駅から徒歩4分