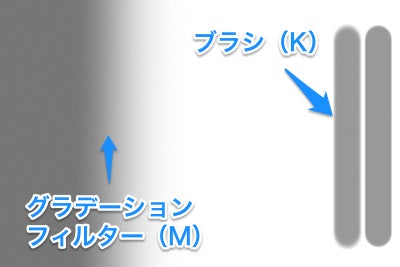今日は空を暗くしたり、光を調整するときによく使うグラデーションフィルター(正式名は「段階フィルター」、フォトショップでいうグラデーションマスク)と細かいゴミや傷を取ったりするときに使う、スポット修正ツールについて書きたいと思います。
グラデーションフィルター(段階フィルター)
Graduated Filterを使うには、現像画面の右上にあるブラシツール(「K」)と赤目修正の間にあるアイコンをクリックするか、キーボードの「M」を押します。("マイルド"な修正だからMなのかもしれません。)段階フィルターをクリックすると、ブラシツールと同じように、下に新たな補正パネルが現れます。

以前紹介したブラシツールと同じで、写真の一部分を選択する、部分補正のためのツールです。分かりやすく言うとこういうことです。
段階フィルターをクリックして、補正をつけます。たとえばこちらの写真、白く飛んでいる空を暗くするには、露光量のスライダーを左へ動かします(この時点で画面には何の変化もありません)。
マウスを写真の方に動かすとカーソルが十字架になるので、写真の一番暗くしたいところをクリックして、下へドラッグすると、三本の線と白いピンが現れます。クリックしたところが、だんだん明るくなっていくのがわかりますね。
左下にある「編集ピンを表示」でピンを隠したり、表示させたりすることができます。キーボードで「H」です。
あまりピンの近くで回転させようとするとやりにくいので、少しピンから離れたところで、三本の線の真ん中の線を使って、回転させることができます。空の場合は色温度のスライダーを左に動かすか、彩度のスライダーを右に動かすと、より青い空になります。
次は写真の下の部分を明るくします。先ほどの修正で、段階フィルターは「暗くする」という補正になっているので、新しい段階フィルターを作るために、ブラシの下にある「新規」ボタンを押すか「M」を2回押します。
今度は明るくするので、露光量のスライダーを右へ動かします(ここでは影も暗くなっているので、シャドウも少し右に動かします)。明るくし過ぎたなと思ったら、スライダーで何度でも調整できます。
明るくするときはノイズを注意
シャドウを明るくするとノイズ(紫のつぶつぶ)が出ることがあります。ノイズのスライダーは「ノイズ軽減スライダー」なので、右に動かすとノイズは減ります(直ります)。
キーボードのZを押すとズームインすることができます。ズームインしている状態では、カーソル(マウス)はハンドツールになりますので、写真を動かすことができるようになります。
ピンをクリックするとピンは黒くなり、キーボードのDELETEを押すとそのピンを消すことができます。
スタートポイントと補正の反転
段階フィルターは、デフォルトではクリックしたところが一番影響が強く(暗くする場合、一番暗い)、段々弱くなっていきますが、オプション(またはAltキー)を押しながらだと、中心からスタートさせることもできます。また、段階フィルターを選択して補正を反転させるには、キーボードの「O」を押します。
使いこなせるようになると、このように背景を白や黒で消したりすることもできるようになっちゃいます。
【宣伝】写真スタジオ「写真日和」ではいま「マタニティーフォト」のキャンペーンをしています。→http://shashinbiyori.com/openevent
スポット修正
ポチッと修正することもあって、キーボードの「P」(英語版のLIGHTROOMでは「Q」)。主にデジタルカメラの中にある、センサー上のゴミや洋服についた細かいゴミを取ったり、ニキビ修正などに使えるツールになります。
LIGHTROOMの限界
でもこのツールは、生まれつきのあざや手術の痕など、面積の大きいものには向いてません。残念ながらそれが今のLIGHTROOM4の限界で、そういう時はフォトショップを使うことになります。(年内に発売されるLIGHTROOM5ではこのツールはブラシとなって、かなり使いやすくなるそうです。)
フォトショップをパソコンに入っていないとできないが、コマンドまたはControl + 「E」で選択された画像はフォトショップで開きます、修正後、保存をしますと(コマンドまたはControl+「S」)、その修正はLIGHTROOMにも反映されます。
コピースタンプ、修復2つのモード
そのまんまコピーする「コピースタンプ」モードと、写真全体を見てうまく修復してくれる「修復」モードというように2つのモードがあります。私は、この「修復」モードを使うことをおすすめします。
使い方としてはいたって簡単。写真にある取りたいゴミにマウスを合わせて、スポットの大きさをなるべく小さくし、クリックするだけです。スポットの大きさは補正ブラシと同じように、サイズのスライダーまたはキーボードの「 [ 」と「 ]」で変えられます。
うまくいかない場合は、コピー元の丸を動かす?もできます。簡単なデモ。
スポットの丸を表示させたり、隠すにはキーボードの「H」を押します。
これでひと通り基本補正ができるようになります。次からは、他の細かいツールや裏ワザなどを中心に紹介していきますね。もしリクエストがあったり、わかりにくいところがあったら、ぜひ教えてください。
今日はこの辺で。昨日は「補正ブラシ」の記事について嬉しいコメントをいただきました。頑張って書いた甲斐があります。ありがとうございます。それではまた明日、チャオ!
【宣伝】写真スタジオ「写真日和」ではいま「楽しいグループフォト」のキャンペーンをしています。昔からの仲間に声をかけて、写真を撮りに遊びに来ませんか?→http://shashinbiyori.com/openevent
【今日は写真日和。LIGHTROOMの巻】
#01 写真の編集とレタッチの第一歩。→ 大量な写真はそろそろまとめよう!
#02 LRに読み込んで、半目をなくそう。→ プロのように不要な写真を簡単に分別
#03 写真に★を。写真の編集、選別。→「写真は数じゃない!」
#04 思い出の写真は選んではじめて意味をもつ。→ひとまず写真を減らそう!
#05 十年後でも写真は撮ったときに戻せる → 非破壊的に編集ってなに!?
#06 ヒストグラムの読み方。→写真を元に戻す方法も!
#13 世界の写真ブログを紹介します → まずは報道写真編
#14 段階フィルターとゴミや傷を消してくれるスポット修正ツールをを使いこなそう。
#15 画像をJPEGなどに書き出す →写真に透かしを入れて写真を守ろう!
#16 宅ファイル便やFireStorageよりスマートに送信→「WeTransfer」のススメ
#18 世界の写真ブログを紹介します → きれいな写真がいっぱい
このブログを気に入ってくれたら、シェアしてください。ブログにコメントを残すのにちょっと勇気がいりますけど、そこポチッと・・・!励みになります。
FREE TRIAL DOWNLOAD
LIGHTROOMのすべての機能を30日間お試しで使える無料体験版のダウンロードはこちら
宣材写真、グループ写真、ポートレート、家族写真
原宿駅から徒歩4分