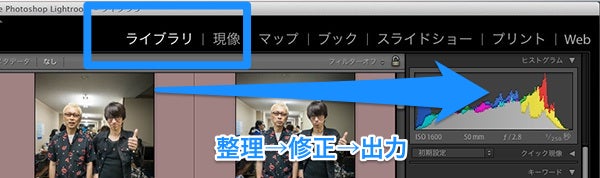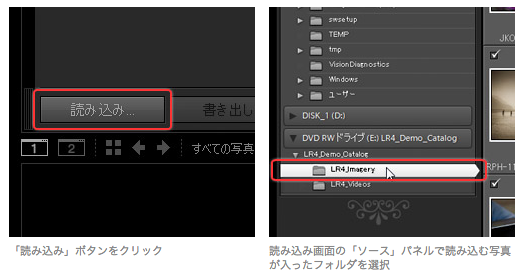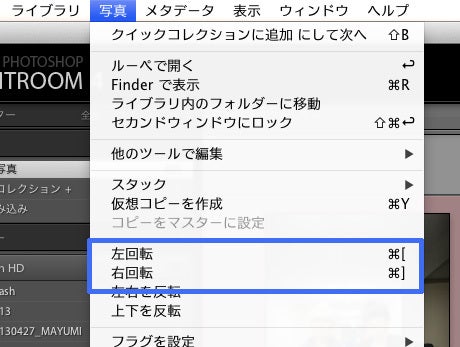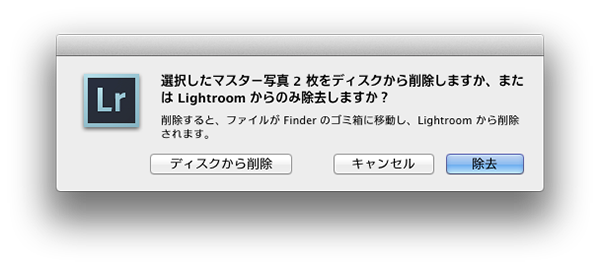せっかくライトルームをゲットしたので、早速使ってみましょう。
まず一番最初にLIGHTROOMを立ち上げると、右上にモジュールと呼ばれるものがいくつか並んでいるのが見えます。モジュールは、ワークフロー(作業の順番のこと。例えばPCに写真を取り込む、選ぶ、綺麗にする、プリントアウトする、というような一連の流れのことですね)に合わせて、左から右へいくつかの項目に分かれています。
使うモジュールは主に2つです。「ライブラリ」は整理したり編集したりする所で、「現像」は修正する所と思ってもらえればわかりやすいかと思います。
フォトショップと違って一枚一枚ファイルを開いて修正するのではなく、写真は一旦LIGHTROOMに読み込んでからでないと何もできません。今日は写真をLIGHTROOMに読み込んで、写真の選別について話していきたいと思います。
写真の読み込みをするには「ライブラリ」画面の左下にある「読み込み...」というボタンをクリックします。
読み込み画面
画面の左側に取り込みたい写真のあるフォルダを選び(例えばメモリーカード)、画面の真ん中にある「コピーする」を選ぶと、LIGHTROOMが自動的に作ってくれたフォルダに写真がコピーされていきます。元のファイル(例えばメモリーカード)は削除しても大丈夫です。あちこち写真があるよりも、こうして写真を一箇所にまとめると、整理しやすくなり、バックアップも取りやすくなります。
LIGHTROOMにある写真が、パソコンのどこに保存されているのかを確認するには、その写真を選んで、Control+クリック(右クリック)して、「エクスプローラーで表示」または 「Finderで表示」 を選ぶと表示されます。
なお、すでに外付けハーディスクを使って整理してる方は右上にあるパソコンをクリックして、「別の保存先...」で保存先を選ぶことができます。
ライブラリ画面と現像画面
写真を探したり、消したり、選んだり、並べたり、キャプションをつけたりするなどの編集作業はすべて「ライブラリ」で行います。
特定な写真をレタッチ(修正)するのは「現像」画面で行います。
上の画面左↑がライブラリ画面です。キーボードの「D」を押すと現像画面に切り替わり、キーボードの「G」でライブラリ(サムネイル画面)に戻ることができます。
デジカメになってこれだけ写真を大量に撮るようになると、何千枚もの写真があっという間に貯まります。そうすると、パソコンが重くなりますし、例えば、一回の旅行で何千枚も写真を撮って保存すると、やがてはその写真を見なくなってしまうことになりかねません。
(写真の回転はコマンドまたはControl +[ 、または ]になります。[ はEnterキーのすぐ左にあります。メニューから>写真>回転もできます。複数の写真を選ぶにはコマンドを押しながらクリックするか、シフトを押しながらクリックすることでできます。)
まずは確実にいらない写真を「除外に指定する」
ちょっと好きな写真、とっても好きな写真などと分類する前に、まずは半目やブレブレなど確実にいらない写真を消しましょう。確実にいらないと思う写真、所謂「なし」の写真を選んで、キーボードの「x」を押すと「除外に指定する」(黒い旗が出ます)ことになります。除外したからといってすぐに削除されるわけではありません。ライブラリでは少し暗く表示されます。除外に指定した写真を戻すには、キーボードの「u」を押します。
除外された写真の一括削除
除外に指定し終わったら、現像画面に戻って(G)、キーボードのDELETEキーを押すと、下のようなメッセージが表示されます。
ここで除外された写真を一括ディスク(パソコン)から削除することができます。それらの写真はゴミ箱に移動されますので、ゴミ箱を空にするとパソコンも軽くなります。これでパソコンも気持ちも少し軽くなります。それとは別に、一番右に「除去」というボタンがありますが、これはLIGHTROOMではそれらの写真が見えなくなるだけで、元のファイルは残ったままなので、パソコンは軽くなりません。
ひとまず写真をライトルームに読み込み、時間をかけて、ずっとパソコンに溜まっていたブレブレ写真や、半目の写真を消しましょう。次回は一枚ずつ写真を見比べながら、いる写真といらない写真(あり・なし写真)、自分がその写真をどのくらい好きかの度合いに合わせて、写真に星をつけて、選択していきましよう。
それではまた明日。チャオ!
ひとまず写真をライトルームに読み込み、時間をかけて、ずっとパソコンに溜まっていたブレブレ写真や、半目の写真を消しましょう。次回は一枚ずつ写真を見比べながら、いる写真といらない写真(あり・なし写真)、自分がその写真をどのくらい好きかの度合いに合わせて、写真に星をつけて、選択していきましよう。
それではまた明日。チャオ!
【今日は写真日和。LIGHTROOMの巻】
#01 写真の編集とレタッチの第一歩。→ 大量な写真はそろそろまとめよう!
#02 LRに読み込んで、半目をなくそう。→ プロのように不要な写真を簡単に分別
#03 写真に★を。写真の編集、選別。→「写真は数じゃない!」
#04 思い出の写真は選んではじめて意味をもつ。→ひとまず写真を減らそう!
#05 十年後でも写真は撮ったときに戻せる → 非破壊的に編集ってなに!?
#06 ヒストグラムの読み方。→写真を元に戻す方法も!
#12 補正ブラシで特定部分を調整できる →マスターすればフォトショップいらず!
#13 世界の写真ブログを紹介します → まずは報道写真編
#14 段階フィルターとゴミや傷を消してくれるスポット修正ツールをを使いこなそう。
#15 画像をJPEGなどに書き出す →写真に透かしを入れて写真を守ろう!
#16 宅ファイル便やFireStorageよりスマートに送信→「WeTransfer」のススメ
原宿にある大人のための写真スタジオ「写真日和」#13 世界の写真ブログを紹介します → まずは報道写真編
#14 段階フィルターとゴミや傷を消してくれるスポット修正ツールをを使いこなそう。
#15 画像をJPEGなどに書き出す →写真に透かしを入れて写真を守ろう!
#16 宅ファイル便やFireStorageよりスマートに送信→「WeTransfer」のススメ
#17 LIGHTROOMを少しでも軽く、速くしたい→使い方次第でこんなにも変わる!
#18 世界の写真ブログを紹介します → きれいな写真がいっぱい
このブログを気に入ってくれたら、シェアしてください。ブログにコメントを残すのにちょっと勇気がいりますけど、そこポチッと・・・!励みになります。
FREE TRIAL DOWNLOAD
LIGHTROOMのすべての機能を30日間お試しで使える無料体験版のダウンロードはこちら
#18 世界の写真ブログを紹介します → きれいな写真がいっぱい
このブログを気に入ってくれたら、シェアしてください。ブログにコメントを残すのにちょっと勇気がいりますけど、そこポチッと・・・!励みになります。
FREE TRIAL DOWNLOAD
LIGHTROOMのすべての機能を30日間お試しで使える無料体験版のダウンロードはこちら
宣材写真、グループ写真、ポートレート、家族写真
原宿駅から徒歩4分