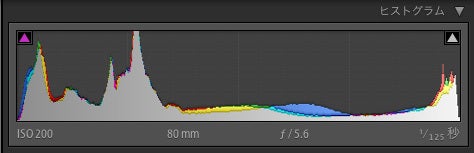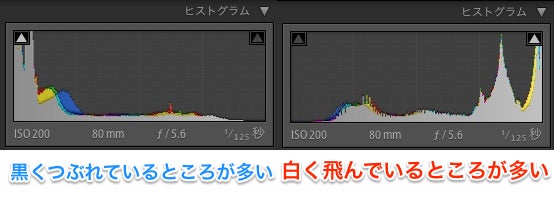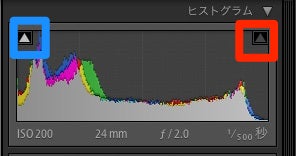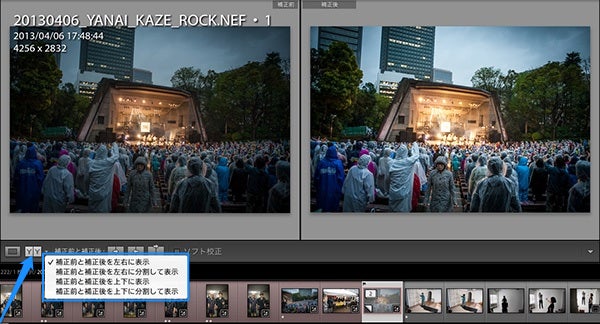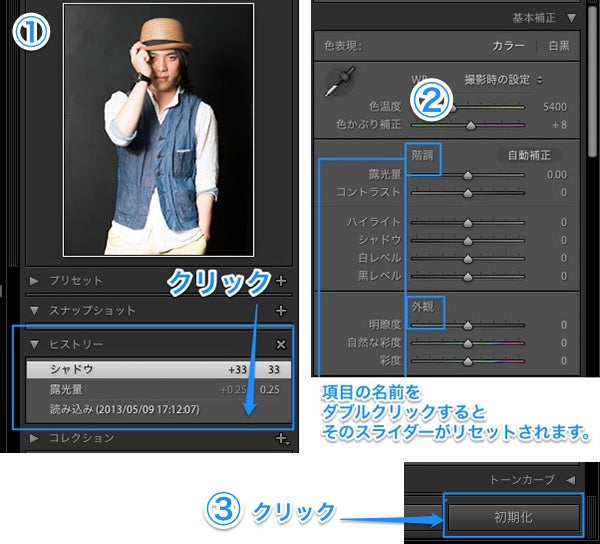ヒストグラムとはなんじゃ?と思われる方もいると思うので、まずは説明します。ヒストグラムは、データの中にある画像情報がどのように入っているのかを見せるためのものです。例えば、この写真には暗いとこがいっぱいあって、明るいとこが少ししかない、なんていうように教えてくれるものです。
このヒストグラムを理解することによって、よりバランスの取れたレタッチができるようになるんです。
まずはLIGHTROOMの現像画面(D)右上にあるヒストグラムにマウスを乗せてみてください。
(現像画面でヒストグラムが見えない方は、マウスを画面の右に動かすか、キーボードにあるTABキーを押してください)
案外知られていないヒストグラムと基本補正との関係
左から右へと動かすと、ヒストグラムのすぐ下が「黒つぶれ、シャドウ、露光量、ハイライト、白レベル」と変わっていくのが見えます。さらに下にある基本調整パネルも、「この部分を変えるなら、ここを動かす」と少し光らせて、わかりやすく連動されているのがわかります。

ヒストグラムの右は100%白で、これはシャッタースピードが速すぎて、何も写っていないところを示します。そして左が100%黒で、これはシャッタースピードが遅すぎて、暗くなってしまったところを表しています。残念ながら何も写っていないところはどうすることもできないのですが、真っ黒な部分は案外修正によってよみがえらせることができるのです。
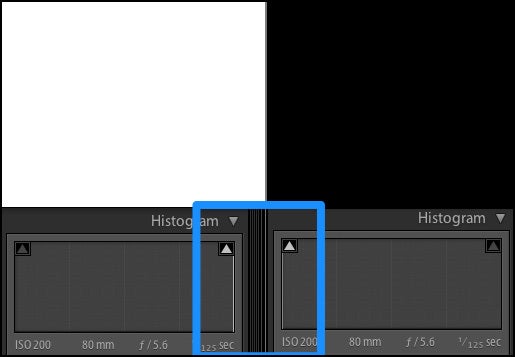
左の写真は白レベルの領域(一番右)にしか情報がなく、一方右の写真は黒レベル(一番左)の領域にしか情報がありません。写真も同じで、ヒストグラムが左に寄っていると暗く、右に寄っていると明るくなります。これは、基本補正にある「露光量」のスライダーを左右に動かすとよくわかります。
クリッピング (黒つぶれと白とび)
ここで一番注意しないといけないのは、黒つぶれと白とびを表す「クリッピング」です。画面できれいに見えても、プリントしてみると黒がつぶれてたり、明るいところが白く飛んでたりします。
クリッピングをわかりやすく表示させる方法
ヒストグラムの左上と右上の角にある小さな矢印にマウスを乗せる(またはクリックする)と、写真の中で100%黒い部分は青色で表示され、同じように右のボタンにマウスを乗せると、写真の中で100%白い部分は赤で表示されます。
(キーボードの J で表示 / 非表示させることができます)
白レベルと黒レベルの使い方
どんな写真にも効くレタッチというものはありません。写真をもっとくっきりさせたい時もあればそうでない時もあるからです。
白レベルと黒レベルに関してはひとつの目安として、特に風景写真に効くこんな使い方があります。
キーボードのオプションキー、またはAltキーを押しながら、白レベルのスライダーを右に動かしていくと、真っ黒な画面から少しずつ絵が現れてきます。その少し現れてくるくらい(写真にちょっとだけ真っ白なところがあるくらい)がちょうどいいトーンです。
同じようにオプションキー、またはAltキーを押しながら、黒レベルのスライダーを今度は左に動かしていくと、真っ白な画面から少しずつ絵が現れてきます。ここも少し現れるくらいがちょうどいいトーンになります。
白と黒の話しのついで、LIGHTROOMではカラーの写真を白黒にするには、キーボードの「V」を押すだけで白黒になります。もう一度「V」を押すとカラーに戻ります。トーンカーブの下にあるB&Wでもっときれいな白黒写真が作ることができます。
劇的ビフォーアフター
ついでに写真の左上にあるファイル名、日付などの情報表示はキーボードの「I」で表示、非表示できます。
前の回で説明しましたが、どんな修正をしても、LIGHTROOMではいつでも元に戻すことができますので、安心してスライダーを一つ一つ動かしてみてください。
写真を元の状態に戻す
次はいよいよ基本補正について書きたいと思います。それではまた明日。チャオ!
【今日は写真日和。LIGHTROOMの巻】
#01 写真の編集とレタッチの第一歩。→ 大量な写真はそろそろまとめよう!
#02 LRに読み込んで、半目をなくそう。→ プロのように不要な写真を簡単に分別
#03 写真に★を。写真の編集、選別。→「写真は数じゃない!」
#04 思い出の写真は選んではじめて意味をもつ。→ひとまず写真を減らそう!
#05 十年後でも写真は撮ったときに戻せる → 非破壊的に編集ってなに!?
#06 ヒストグラムの読み方。→写真を元に戻す方法も!
宣材写真、グループ写真、ポートレート、家族写真
原宿駅から徒歩4分
白と黒の話しのついで、LIGHTROOMではカラーの写真を白黒にするには、キーボードの「V」を押すだけで白黒になります。もう一度「V」を押すとカラーに戻ります。トーンカーブの下にあるB&Wでもっときれいな白黒写真が作ることができます。
劇的ビフォーアフター
修正の BEFORE / AFTERを簡単に比較できるのも、LIGHTROOMの優れたところの一つです。この機能だけでも、フォトショップよりずっと早く自分がイメージしているものに到達することができるという優れものです。
ビフォーアフターを比較したい時には、キーボードの「Y」を押すと表示されます。(ダダーン♪)
画面左下のツールバーにある補正前補正後ボタン「Y | Y」 でも見ることができますし、さらにボタンの右にある矢印をクリックすると、左右、上下など表示の切り替えもできちゃいます。
(ツールバーが見えない方は、キーボードの「T」で表示させることができます)
ついでに写真の左上にあるファイル名、日付などの情報表示はキーボードの「I」で表示、非表示できます。
前の回で説明しましたが、どんな修正をしても、LIGHTROOMではいつでも元に戻すことができますので、安心してスライダーを一つ一つ動かしてみてください。
写真を元の状態に戻す
LIGHTROOMでは、写真を元の状態(修正前)に戻す方法がいくつかあります。
① ヒストリーパネル:現像画面の左にあるヒストリーパネルで一ステップずつ、下の方にスクロールしていくと一気に一番最初まで戻すことができます。
②スライダーリセット:それぞれのスライダーの名前をダブルクリックすることで、そのスライダーがリセットされます。(ファンタスティック!!) 「階調」をダブルクリックすると、階調に関わる6項目を全て同時にリセットすることもできるんです。
③ 初期化:右下にある「初期化」ボタンを使います。(キーボードでコマンドまたはControl + Shift + R )
次はいよいよ基本補正について書きたいと思います。それではまた明日。チャオ!
【今日は写真日和。LIGHTROOMの巻】
#01 写真の編集とレタッチの第一歩。→ 大量な写真はそろそろまとめよう!
#02 LRに読み込んで、半目をなくそう。→ プロのように不要な写真を簡単に分別
#03 写真に★を。写真の編集、選別。→「写真は数じゃない!」
#04 思い出の写真は選んではじめて意味をもつ。→ひとまず写真を減らそう!
#05 十年後でも写真は撮ったときに戻せる → 非破壊的に編集ってなに!?
#06 ヒストグラムの読み方。→写真を元に戻す方法も!
#12 補正ブラシで特定部分を調整できる →マスターすればフォトショップいらず!
#13 世界の写真ブログを紹介します → まずは報道写真編
#14 段階フィルターとゴミや傷を消してくれるスポット修正ツールをを使いこなそう。
#15 画像をJPEGなどに書き出す →写真に透かしを入れて写真を守ろう!
#16 宅ファイル便やFireStorageよりスマートに送信→「WeTransfer」のススメ
原宿にある大人のための写真スタジオ「写真日和」#13 世界の写真ブログを紹介します → まずは報道写真編
#14 段階フィルターとゴミや傷を消してくれるスポット修正ツールをを使いこなそう。
#15 画像をJPEGなどに書き出す →写真に透かしを入れて写真を守ろう!
#16 宅ファイル便やFireStorageよりスマートに送信→「WeTransfer」のススメ
#17 LIGHTROOMを少しでも軽く、速くしたい→使い方次第でこんなにも変わる!
#18 世界の写真ブログを紹介します → きれいな写真がいっぱい
このブログを気に入ってくれたら、シェアしてください。ブログにコメントを残すのにちょっと勇気がいりますけど、そこポチッと・・・!励みになります。
FREE TRIAL DOWNLOAD
LIGHTROOMのすべての機能を30日間お試しで使える無料体験版のダウンロードはこちら
#18 世界の写真ブログを紹介します → きれいな写真がいっぱい
このブログを気に入ってくれたら、シェアしてください。ブログにコメントを残すのにちょっと勇気がいりますけど、そこポチッと・・・!励みになります。
FREE TRIAL DOWNLOAD
LIGHTROOMのすべての機能を30日間お試しで使える無料体験版のダウンロードはこちら
宣材写真、グループ写真、ポートレート、家族写真
原宿駅から徒歩4分