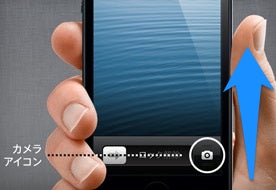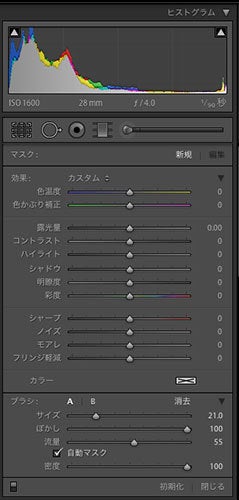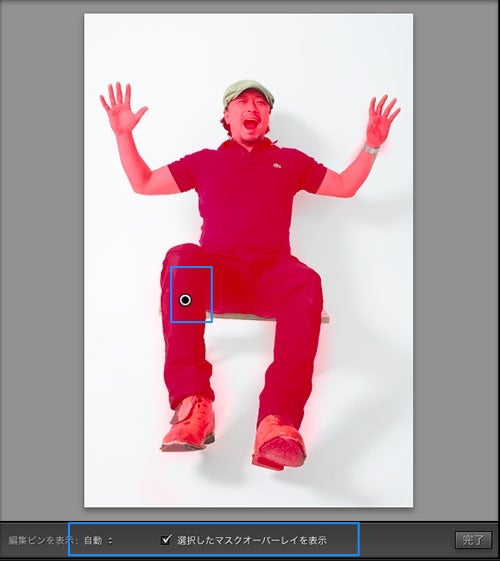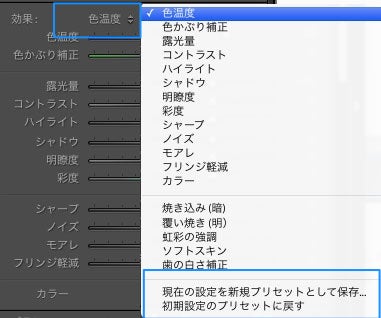とその前に、昨日もまたiPhoneのカメラの使い方を知らない友人が困っていたので、アップル信者としてこのブログを使って、少しでも広めたい。もうご存知の方はここを飛ばしてください。
iPhoneカメラを使いこなそう!
iPhoneのカメラは、ホーム画面から「カメラ」のアイコンを探さなくても、ロック画面(パスワード不要)の右下にあるカメラアイコンを上にスワイプするだけで瞬時にカメラになります。
(写真は撮れますが、携帯自体はロックかかっているままなので安心してください)
また、画面にあるシャッターボタンだけではなく、音量調整のアップボタンでもシャッターが切れます。むしろそちらのほうが自然な持ち方で写真が撮れますので、ぜひ試してみてください。(盗撮をされている方は、イヤホンについている音量アップボタンも、実はシャッターボタンとして使えます)
ついさっき撮った写真を見るには、左下にあるちっちゃいとこを押さなくても、画面を右へスワイプすると見られます。
画面にタップすると、ピントが合います(と同時に露出もホワイトバランスも自動的に調整してくれます)。画面をピンチすると最大5倍までズームもできます。あと意外と知られていないが、パノラマの撮影方向は矢印をタップすると右から左へと変えられます。
たまにはパソコンにつないであげると、大切な写真は自動的にバックアップされます。DanielとKatinaの作ったこのiPhoneカメラの広告は必見です。以上iPhoneカメラ講座でした。
LIGHTROOMの補正ブラシです。
ポートレートの場合、髪の毛の部分が黒くつぶれているのをシャドウスライダーで取り戻したり、目の白いところや歯を白くしたりするなど、ブラシツールはよく使われています。外の光と室内の光の色温度が違っていて、顔が部分的に黄色かったり青かったりするときもこのブラシツールで補正することができます。
以前紹介した「基本調整」の他、写真によく起こる問題を直すツールが加わっています。
シャープはまぁシャープ、モアレ(アパレルの撮影でよく起こる悩ましい現象)、ノイズ(無理やり暗いところを明るくするときに起こるブツブツ)とフリンジ軽減(角度によって起こるグリーンやパープルのエッジ)もライトルームの中で簡単に補正することができます。
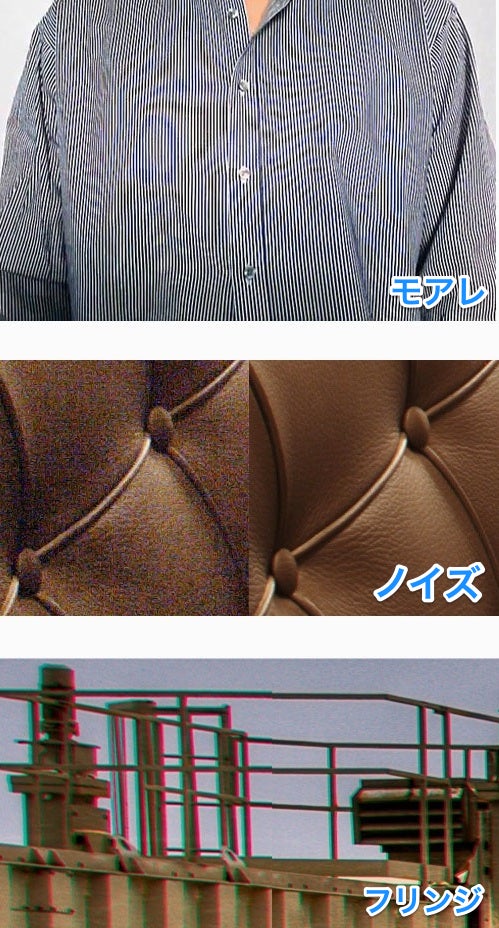
ブラシ設定パネル
調整スライダーのすぐ下に、ブラシの設定パネルがあります。AとBは2本のブラシのことで、時々初心者が使う一眼レフにもよく見られるカスタム設定に似ていて、保存できる「よく使う設定」となります。
たとえばAブラシを「エッジがソフトで、中ぐらいの大きさ」と設定したり、Bブラシを「エッジがハードで、小さいブラシ」と設定するすることができます。
キーボードの「 / 」キーでAとBを切り替えられるので、使いこなすとかなり便利です。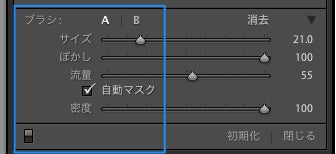
少し味気ないですが、「消去」と書いてあるところが消しゴムになります(オプションキーまたはAltキー押しながらブラシをかけると消しゴムに切り替わります)。ブラシした箇所が表示させたり、隠したりするには(キーボードの「O」)。
ブラシの大きさはサイズのスライダーまたはキーボードの「 [ 」と「 ]」で変えられます。
流量(Flow)はブラシの強さです。キーボードの数字の1-9で調整できます。

ライトルームの補正ブシツールを使えば、重ね塗りもできるようになります。密度 スライダーは重ね塗りを沢山した時の上限レベルを決めるスライダーになります。たとえば密度を100に設定すると、流量(強さ)を10に設定しても、10回塗ると真っ黒になります。一方、密度を20に設定すると、どんなに塗っても20しかいきません。
補正ブラシのデモ(色温度、シャドウの調整)
大雑把な人にうれしい自動マスク
私の社長みたいに大雑把な人にうれしい「自動マスク」機能があります。これを使うと、境界線をはみだすことなく簡単に特定な部分にブラシをかけることができます。キーボード「A」でオン・オフできます。
またコマンド/ Controlを押しながらブラシをかけても自動マスクになります。思い通りにブラシがかけられないと思ったら、意外とオフするとスムーズにかけられます。
フォトショップと同じようにシフトを押しながらブラシをかけると、ブラシが直線の動きに固定されます。
ブラシをしている間、「Z」キーでズームイン、ズームアウトすることができます。
スペースバーをホールドするとハンドツール(つかむ手)に切り替わります。
すべてをリセット
ここでも「効果」と書いてあるところをダブルクリックすると、選択されたブラシによる補正が全てリセットされます。
それぞれのスライダーの名前をダブルクリックすると、そのスライダーによる補正がリセットされます。
ブラシをして、調整をした後でも、そのブラシが与えているエフェクト(効果)の強度を調整することもできます。ピンをクリックして(アイコンは左右矢印に変わります)、左にドラッグすると弱くなり、右にドラッグすると強くなります。
ピン(白い丸)をクリックするとブラシした箇所が表示されます(キーボードの「O」)。はじめはピンク色ですが、見やすいように、SHIFT+Oでオーバーレイの色もピンク、緑、グレーにも変えられます。
選択したピンを削除するには、DELETEキーを押します。ピンを表示させる、隠すにはキーボードの「H」です。
(↑私の社長です)
よく使う調整をここでもプリセットとして保存することができます。こちらも、LIGHTROOMの中にも初めから何種類かプリセットが入っています。ソフトスキンと歯の白さ補正は意外と使えます。
非破壊的編集なので、いくらブラシをかけて調整しても、写真は簡単に元通りに戻ります。いろいろ試してみて、思い通りの写真にしてみましょう。
補正ブラシツールはキーボードの「K」、オプションまたはAltキーで消しゴムに切り替わる。塗ったところは「O」で見られて、ブラシの大きさはキーボードの [ と ]。
複雑そうだけど、すぐに覚えられる。覚えると考えないでペイントできるようになります。
さぁ今日はこの辺で。次回はブラシのとなりにあるグラデーションフィルターと、シワやニキビを消してくれるスポット修正について書いていきたいと思います。それではまた明日、チャオ!
【宣伝】写真スタジオ「写真日和」ではいま「マタニティフォト」のキャンペーンをしています。→http://fb.com/shashinbiyori
【今日は写真日和。LIGHTROOMの巻】
#01 写真の編集とレタッチの第一歩。→ 大量な写真はそろそろまとめよう!
#02 LRに読み込んで、半目をなくそう。→ プロのように不要な写真を簡単に分別
#03 写真に★を。写真の編集、選別。→「写真は数じゃない!」
#04 思い出の写真は選んではじめて意味をもつ。→ひとまず写真を減らそう!
#05 十年後でも写真は撮ったときに戻せる → 非破壊的に編集ってなに!?
#06 ヒストグラムの読み方。→写真を元に戻す方法も!
#13 世界の写真ブログを紹介します → まずは報道写真編
#14 段階フィルターとゴミや傷を消してくれるスポット修正ツールをを使いこなそう。
#15 画像をJPEGなどに書き出す →写真に透かしを入れて写真を守ろう!
#16 宅ファイル便やFireStorageよりスマートに送信→「WeTransfer」のススメ
#18 世界の写真ブログを紹介します → きれいな写真がいっぱい
このブログを気に入ってくれたら、シェアしてください。ブログにコメントを残すのにちょっと勇気がいりますけど、そこポチッと・・・!励みになります。
FREE TRIAL DOWNLOAD
LIGHTROOMのすべての機能を30日間お試しで使える無料体験版のダウンロードはこちら
宣材写真、グループ写真、ポートレート、家族写真
原宿駅から徒歩4分