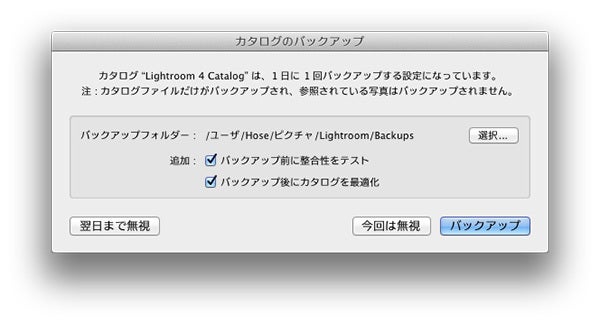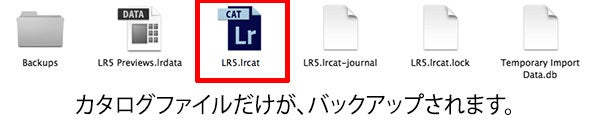今日は母の日です。
私の母は私が26歳のときに病気で亡くなりました。長い間ガンと戦って、疲れてしまったのかもしれません。
もしお母様がまだ元気でいらっしゃるなら、このブログを読んでないですぐにでも会いに行ってください。年に一回の母の日です。普段は忙しくて、会いに行けない方、このブログを読んでいないで、電話をかけてください。話すことなんてなくていいです。母は勝手にいろいろ聞いてきますから、それに「はい、はい、はい」ってそれだけでいいです。このブログは電話のあと、お母さんの家からご自宅までの帰り道に読んでください。
さぁ、では今日のトピックです。ある程度写真のエディットはできるようになりましたか?悩みに悩んで選ばれた大事な写真に手を加える前に、レタッチ(修正)において、LIGHTROOMとフォトショップがどう違うのかについて書きたいと思います。
破壊的編集と非破壊的編集
Destructive Editing vs Non-destructive Editing
たとえばフォトショップで王子とキャサリン妃の目に黒い線を入れるとします。JPGで上書き保存をして、ファイルを閉じます。そうすると、この黒い線が入った写真がそのファイルとなり、もう二度と元の写真には戻れません。元のデータに直接手を加える編集のことを「破壊的編集」Destructive Editing と言います。
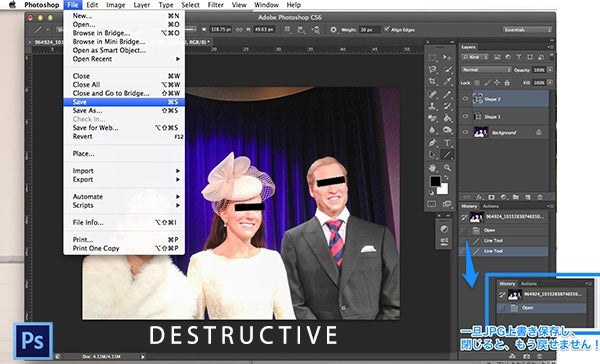
(ここでは詳しくは書きませんが、使い方次第では、フォトショップで非破壊的な編集も可能です。調整レイヤーやスマートオブジェクトを使って、いつでも元に戻れるようにもできます。しかしそれはかなり複雑で、データも修正の回数によってどんどん重くなってしまうのです。)
一方LIGHTROOMでは、取り込んだ写真にどんな修正を加えて、パソコンを閉じても、例えそれから10年経っても、ひとステップずつ、元の写真に戻すことができます。それなのにデータが馬鹿でかくならないのです。それが「非破壊的編集」Non-destructive Editing、まさにライトルームマジックです。(拍手)

わざわざ「保存」を押さずにパソコンを閉じても、写真は自動的に保存されます。LIGHTROOMで加えられた修正を元に戻すには、現像画面(キボードで「D」)の左にある、ヒストリーパネルから、戻したいステップをクリックします。すると、簡単に戻したいところまで戻すことができます。
なぜそれができるかと言うと、LIGHTROOMは元の画像とその画像に加えられる修正を別々に保存しているからです。
画面に表示されている画像はいわば「こういう修正を加えたらこうなりますよ」というプレビューになります。書き出すことになってはじめて、書き出しの条件に合わせて、元画像とその画像に加えられる修正がひとつとなって、出力されます。
分かりやすく言うとこういう感じです。
左にあるのはフォトショップで修正したもの。「E.T.」をブラッシュで書いて、JPGで保存し、ファイルを閉じると、もう元にはならないんですね。
でもLIGHTROOMでは、そのE.T.の文字の部分(明るさ調整、クロップ、どんな調整でも)が透明のフィルムのように、画像と分かれて保存されているため、何年経っても元の画像に戻れるわけです。
なので、安心していろんな調整をしてみたり、いろんなクロップ(切り抜き)を試したりすることができます。これはいいですね。(拍手)
使っていて気になっている人も結構いるかと思いますが、時々LIGHTROOMを終了させるとき、このような「カタログをバックアップしますか」という画面が表示されます。
これはあくまでもカタログファイルのバックアップであって、写真のデータ(RAWやJPG)のバックアップではありませんので要注意です。
カタログファイルというのは、一つ一つの写真がどこで保存されてるのか、どんな修正が加えられていて、★がいくつ付いているかなどの情報になります(比較て的データも軽めです)。
外付けハーディスクなどに写真のバックアップを取るときは必ず、このカタログファイルと写真データとを一緒にバックアップしないとバックアップにはなりません!
(デフォルトでLIGHTROOMに読み込まれた写真は年号ごとに、「2012」、「2013」のような名前のフォルダで保存されています。LIGHTROOMにある写真が、パソコンのどこに保存されているのかを確認するには、その写真を選んで、Control+クリック(右クリック)して、「エクスプローラーで表示」または 「Finderで表示」 を選ぶと表示されます。)
この時点でもし外付けのハードディスクをお持ちでしたら、バックアップ(コピーを取る)を強くおすすめします。パソコンはフィルムのときのネガと違って、機械なので、機械は突然壊れたりするからです。
いろいろと好みはあると思いますが、WindowsでもMacでも、ハードディスクは世界で最も売れているWESTERN DIGITALがおすすめです。ポータブルタイプは電源ケーブルがなく、USBケーブル一本で接続できます。
値段は1万円ぐらいで、容量は1TB(テラバイト、1024GB)、USB3.0(USB2.0と比べてデータを移したりするときに断然速い)のものが買えます。マック用がシルバーで、PC用は黒。保証期間は2年で、その間に何かあった場合、送り返すと新品を送ってきてくれます。
値段は1万円ぐらいで、容量は1TB(テラバイト、1024GB)、USB3.0(USB2.0と比べてデータを移したりするときに断然速い)のものが買えます。マック用がシルバーで、PC用は黒。保証期間は2年で、その間に何かあった場合、送り返すと新品を送ってきてくれます。

WD My Passport for Mac 1TB
(Mac用 / USB3.0接続)

WD My Passport 1TB/USB 3.0対応/
ポータブル外付けHDD
友人のパソコンが突然飛んで、息子さんの6歳までの写真が一枚もなくなったなんて話をたまに聞きます。とにかくバックアップ、バックアップが大切です!
では、次回はライトルームの現像画面の右上にあるヒストグラムについて話したいと思います。それではまた明日、チャオ!
【今日は写真日和。LIGHTROOMの巻】
#01 写真の編集とレタッチの第一歩。→ 大量な写真はそろそろまとめよう!
#02 LRに読み込んで、半目をなくそう。→ プロのように不要な写真を簡単に分別
#03 写真に★を。写真の編集、選別。→「写真は数じゃない!」
#04 思い出の写真は選んではじめて意味をもつ。→ひとまず写真を減らそう!
#05 十年後でも写真は撮ったときに戻せる → 非破壊的に編集ってなに!?
#06 ヒストグラムの読み方。→写真を元に戻す方法も!
#12 補正ブラシで特定部分を調整できる →マスターすればフォトショップいらず!
#13 世界の写真ブログを紹介します → まずは報道写真編
#14 段階フィルターとゴミや傷を消してくれるスポット修正ツールをを使いこなそう。
#15 画像をJPEGなどに書き出す →写真に透かしを入れて写真を守ろう!
#16 宅ファイル便やFireStorageよりスマートに送信→「WeTransfer」のススメ
原宿にある大人のための写真スタジオ「写真日和」#13 世界の写真ブログを紹介します → まずは報道写真編
#14 段階フィルターとゴミや傷を消してくれるスポット修正ツールをを使いこなそう。
#15 画像をJPEGなどに書き出す →写真に透かしを入れて写真を守ろう!
#16 宅ファイル便やFireStorageよりスマートに送信→「WeTransfer」のススメ
#17 LIGHTROOMを少しでも軽く、速くしたい→使い方次第でこんなにも変わる!
#18 世界の写真ブログを紹介します → きれいな写真がいっぱい
このブログを気に入ってくれたら、シェアしてください。ブログにコメントを残すのにちょっと勇気がいりますけど、そこポチッと・・・!励みになります。
FREE TRIAL DOWNLOAD
LIGHTROOMのすべての機能を30日間お試しで使える無料体験版のダウンロードはこちら
#18 世界の写真ブログを紹介します → きれいな写真がいっぱい
このブログを気に入ってくれたら、シェアしてください。ブログにコメントを残すのにちょっと勇気がいりますけど、そこポチッと・・・!励みになります。
FREE TRIAL DOWNLOAD
LIGHTROOMのすべての機能を30日間お試しで使える無料体験版のダウンロードはこちら
宣材写真、グループ写真、ポートレート、家族写真
原宿駅から徒歩4分