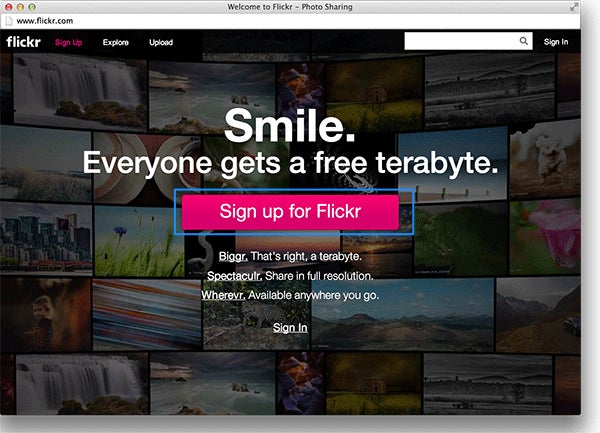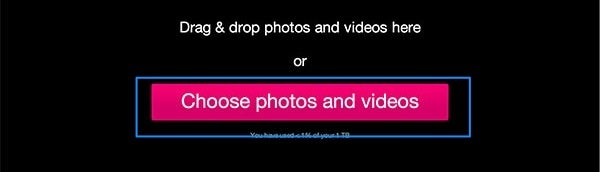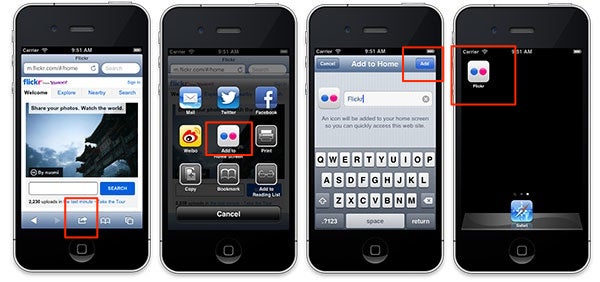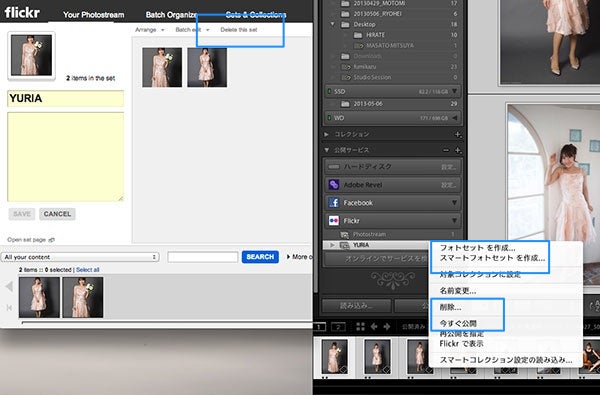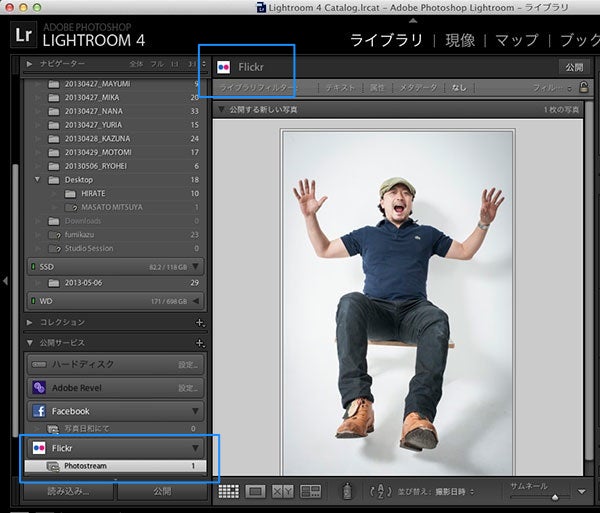ライトルームのブラッシュツールについて書く予定でしたが、今まで有料でしか使えなかった米Yahoo!のFlickr(「e」はわざとなく、フリッカーと読む)が、昨日大きく変わりましたので、ぜひ紹介したい。
友人のパソコンが突然飛んで、息子さんの6歳までの写真が一枚もなくなったなんて話をたまに聞きます。とにかくバックアップ、バックアップが大切です!また、パソコンではなく、写真をネットに保存していると、いつでもどこからでも見ることができます。
昨日、米YAHOO!が11億円を出してTUMBLR を買収したことが話題になっていますが、同じ日にFlickr(写真をアップロードできるサービス)の無料アカウントで使える容量が最大1TBへと大きく変わりました。
flickrの無料アカウントは、「週100MBまでアップロードできる、しかも最近の写真200枚しか見れない」という昔の設定から「写真一枚200MB、容量は業界で最大の1TB(1テラバイト、1024GB。一枚2MBのJPGで換算すると、約54万枚)、そしてアップした写真は全部見られる」に変わりました。さらに3分までのHDビデオ、1GBずつも無料でアップロードできるようになったんです。
PRO ACCOUNTというのはなくなり(自動的にFREE ACCOUNTに切り替わる)、2つ新しいプランが加わりました。年間50ドルのAd Free(広告が出ない)プランとかなりお高い年間500ドルで容量が2TBのdoublr(パワーユーザープラン)です。
もともとコミュニティが強いサイトだけに、今までお金を払っていたプロのユーザーの間からかなり反発が起こっているようですが、(写真を一般公開しないでプライベートにアップすることもできます)1TBの容量になれば、バックアップオプションとしても使えるサイトになります。
Facebookアカウントを使えば、Flickrアカウントはすぐに作れる
Flickrを使ったことない方は、facebookやGoogleのアカウントを使って、簡単に登録することができます。サイトは全部英語なので、facebookログインを使ったflickrのアカウント登録、写真のアップロードと写真をプライベートにする手順を簡単に紹介いたします。
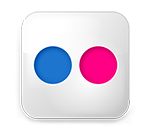
まずは http://flickr.com
①Sign up for Flickrをクリック。
② Sign in with Facebookをクリック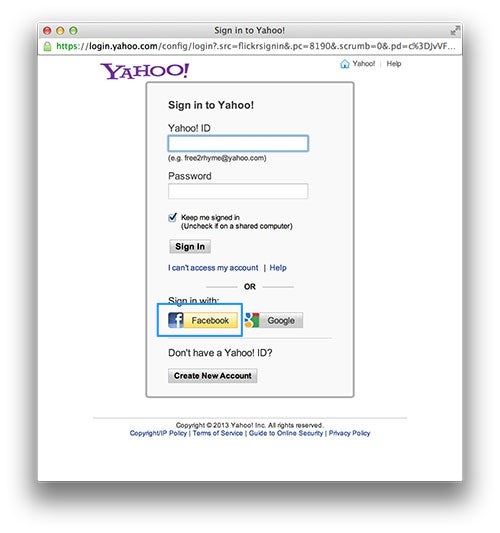
③ ここであなたの代わりにフェイスブックへポストしていいんですかって聞かれます。OKを押すと写真をアップするたびに友だちにお知らせがいくので、ここはSkipしたほうがよいでしょう。

④今まで白いスペースが多いデザインが特徴だったが、新しくなって、だいぶ画面いっぱいいっぱいになりました。写真をアップロードするには、上の方に「Upload」 (アップロード)をクリック。
最後に、この中に写真をドラッグ&ドロップするだけでとても簡単です。
Flickrのデフォルトでは一般公開なのでプライベートするには
写真をアップロードした後、左側のメニューからOwner Setting > Privacy > Visible to everyone(全員に公開)の右にあるEditをクリックしますと、「Only you」(あなただけ)というオプションが表示されますので、ここをチェックするとアップロードした写真を自分だけが見られるように設定できます。
左側にある「Add to Sets」をクリックすると写真をアルバム(flickrではSet)で整理することができます。
サイトは全部英語なんですが、Google翻訳でなんとか日本語にもできます。ページが代わるたびにエラーがでますが、日本語のリンクはこちら。

スマートホンでFlickrを簡単にアクセス
Flickrのサイトに日本語がないと同じように、iPhoneアプリもAndroidのアプリも日本語ストアにありません。アプリはなくても、スマートフォンからflickrを見るためのモバイルサイトがあります。
http://m.flickr.com/ - Flickr.comからも自動転送されます。これを使えば、いつでもどこからでもすべての写真が見られます。
インターネットを見るアプリ、Safariの画面の一番下にある共有ボタンをタップして、つぎに「ホーム画面に追加」をタップします。この手順を沿っていきますとホーム画面にFlickrへのショートカット(ウェブクリップ)が作れます。
LIGHTROOM公開サービス x Flickr
LIGHTROOMの中から直接Flirckに写真をアップロードしたり、写真の整理もできます。ライブラリ画面の左にある「公開サービス」のところにFlickr > 設定。Facebookなどでログインしますと、このような画面が現れます。

フォトショップライトルームはあなたのFlickrアカウントにある写真にアクセスしようとしています。「許可しますか。」と聞いていますので、"OK, I'LL AUTHORIZE IT"をクリックします。
LIGHTROOM公開マネージャーの中からも写真を「プライベート」にすることができます。あとはFlickrにアップしたいアルバムを公開サービスの中にあるFlickrにドラッグするだけです。

ーーーーーーーーーーーーーーーーーーーーーーーーーー
コメントより追加:写真をフォルダーごとにアップロードするには、予めフォトセットを作成する必要があります。FlickrのところにControl+クリック(右クリック)して、「フォトセットを作成」でフォトセットは作成されます。
更に下にある「公開」ボタンをクリックしますと、新しいセットが作成され、そのセットの中に写真はアップロードされます。
フォトセットの削除はFlickrのサイトからまたは、LIGHTROOMの中からも可能です。LIGHTROOMから削除する場合はFlickrのセットだけ削除して、パソコンにあるセットは削除しないように選べます。フォトセットを削除するには、同じくControl+クリック(右クリック)して、 「削除...」で削除されます。
ーーーーーーーーーーーーーーーーーーーーーーーーーー
まぁ簡単。
家族や仲間との大切な写真は、少し時間をかけても、バックアップを取りましょう!
【宣伝】写真スタジオ「写真日和」ではいま「マタニティーフォト」と「楽しいグループフォト」のキャンペーンをしています。昔からの仲間に声をかけて、写真を撮りに遊びに来ませんか?ご来店、お待ちしています!詳しくはこちらからどうぞ→ http://shashinbiyori.com/openevent
さぁ、今日はここまで。次回は特定な部分を補正する補正ブラッシュについて書いていきたいと思います。それではまた明日、チャオ!
【今日は写真日和。LIGHTROOMの巻】
#01 写真の編集とレタッチの第一歩。→ 大量な写真はそろそろまとめよう!
#02 LRに読み込んで、半目をなくそう。→ プロのように不要な写真を簡単に分別
#03 写真に★を。写真の編集、選別。→「写真は数じゃない!」
#04 思い出の写真は選んではじめて意味をもつ。→ひとまず写真を減らそう!
#05 十年後でも写真は撮ったときに戻せる → 非破壊的に編集ってなに!?
#06 ヒストグラムの読み方。→写真を元に戻す方法も!
#12 補正ブラシで特定部分を調整できる →マスターすればフォトショップいらず!
#13 世界の写真ブログを紹介します → まずは報道写真編
#14 段階フィルターとゴミや傷を消してくれるスポット修正ツールをを使いこなそう。
#15 画像をJPEGなどに書き出す →写真に透かしを入れて写真を守ろう!
#16 宅ファイル便やFireStorageよりスマートに送信→「WeTransfer」のススメ
原宿にある大人のための写真スタジオ「写真日和」#13 世界の写真ブログを紹介します → まずは報道写真編
#14 段階フィルターとゴミや傷を消してくれるスポット修正ツールをを使いこなそう。
#15 画像をJPEGなどに書き出す →写真に透かしを入れて写真を守ろう!
#16 宅ファイル便やFireStorageよりスマートに送信→「WeTransfer」のススメ
#17 LIGHTROOMを少しでも軽く、速くしたい→使い方次第でこんなにも変わる!
#18 世界の写真ブログを紹介します → きれいな写真がいっぱい
このブログを気に入ってくれたら、シェアしてください。ブログにコメントを残すのにちょっと勇気がいりますけど、そこポチッと・・・!励みになります。
FREE TRIAL DOWNLOAD
LIGHTROOMのすべての機能を30日間お試しで使える無料体験版のダウンロードはこちら
#18 世界の写真ブログを紹介します → きれいな写真がいっぱい
このブログを気に入ってくれたら、シェアしてください。ブログにコメントを残すのにちょっと勇気がいりますけど、そこポチッと・・・!励みになります。
FREE TRIAL DOWNLOAD
LIGHTROOMのすべての機能を30日間お試しで使える無料体験版のダウンロードはこちら
宣材写真、グループ写真、ポートレート、家族写真
原宿駅から徒歩4分