AppleカレンダーをAndroidで共有する
【Androidタブレットをスマホ化③】
■シリーズ目次
=====================
①AppleのデータをAndroidで共有
②海外製Android LTEタブレットを選ぶ
③AppleカレンダーをAndroidで共有する(本記事)
④AppleメモをAndroidで共有する
⑤LINEアカウントを複数端末で共有する
⑥050Plusを利用する
⑦AndroidでAirDropの代用は?
=====================
これまで 「① データ共有の検証」「②海外製LTEタブレットを選ぶ」というテーマで、8インチAndroidタブレットをスマホ化する際に重要なチェックポイントについて説明してきました。
2つは少々内容が難しくなってしまいましたが、ご理解いただけたでしょうか。
Mac-iPhone-iPadの使い方、Androidの使い方のまとめは数多くありますが、「Apple機とAndroid機を混在して使う場合のデータ共有」や「タブレットを選ぶ際に必要な"対応SIM周波数帯域"の確認の仕方」についてはあまりきちんとしたまとめがなく、自分自身も苦労しましたので、あえてまとめてみました。
さて、今回は少し簡単なテーマです。
■スケジュール管理アプリ
皆さんは、どんなアプリ(又は手書きの手帳?)でスケジュール管理していますか。
スマホ+PC使いの殆どの人は、何らかのアプリでスケジュール管理をしているのではないでしょうか。
そして、スケジュール管理アプリについては、おそらくMac + iPhone使いの多くの方はApple標準の「カレンダー」を。そして、Androidスマホ使いの方は「Googleカレンダー」を使っている比率が高いと思います。
また最近では、会社や参加している団体がGoogleカレンダーを使用していたり‥と、様々な状況もあることでしょう。
では、Androidタブレット + iPad + iPhone + Macなど、これらを混在して使っている人は、何を使ってどうやれば良いでしょうか。
■Appleカレンダー&Googleカレンダー
ネットを検索すると、Apple機とAndroid機でスケジュールを共有するには「Appleを含む全ての機器でGoogleカレンダーを使用しなければ無理です」と書いてある記事が多いですが、実はAppleカレンダーとGoogleカレンダーは連携して使用できます。
ただし、これからご紹介する方法は、Appleカレンダー側がAppleカレンダーのデータにプラスしてGoogleカレンダーのデータを見ている状態を作るもので、元々Appleカレンダーに書き込んであった予定は、ひとつひとつ手作業でGoogleデータに区分を変更してあげないとGoogleカレンダー側では表示されません。(作業自体はとても簡単です)
が、Appleカレンダーの過去入力済みデータだけ、こうした作業を行なえば、その後は完全に共有できるので、これも一つの方法だと思います。
以下の表は、こうした条件の基で記載しています。
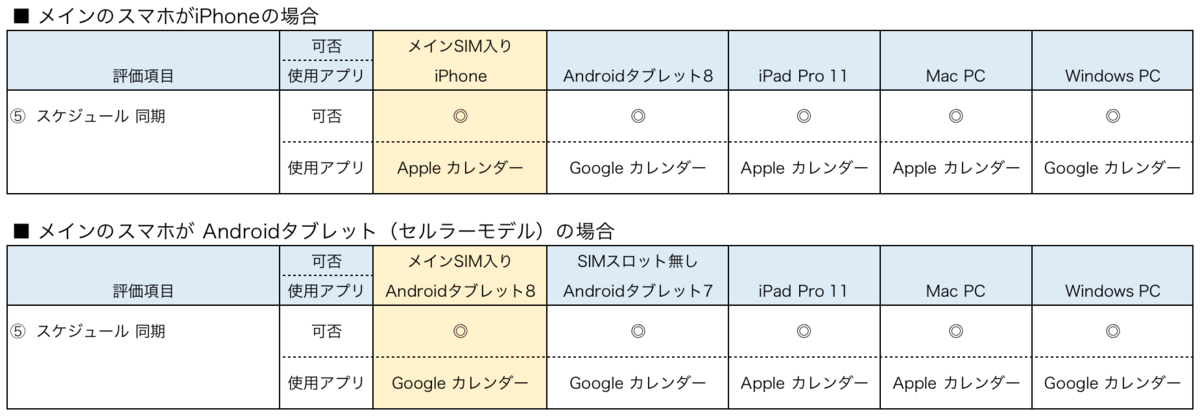
■カレンダー同期の方法 Mac-iPad(iPhone)-Android
それでは、作業手順をご紹介します。
(1)Mac-iPhone-iPadの同期
まず、Apple機どうしの同期を行ないます。これは、Apple機どうしiCloudを利用してデータ共有を行なう通常作業です。この基本的な作業をやっておきます。
もちろんApple機どうしのデータ共有はとても簡単です。
●Step-1 iPhoneの設定
ここでは、元々iPhoneでスケジュール管理を行なっていたものとして説明します。
・まず、iPhoneで「設定」から氏名が表示されている部分をタッチし、iPhoneでログインしているApple IDを確認します。
・次に、下の「iCloud」をタッチし、「iCloudを使用しているApp」の中で「カレンダー」が「オン」になっていることを確認してください。(写真:下)
※カレンダーが出てこない場合「すべてを表示」をタッチして出してください
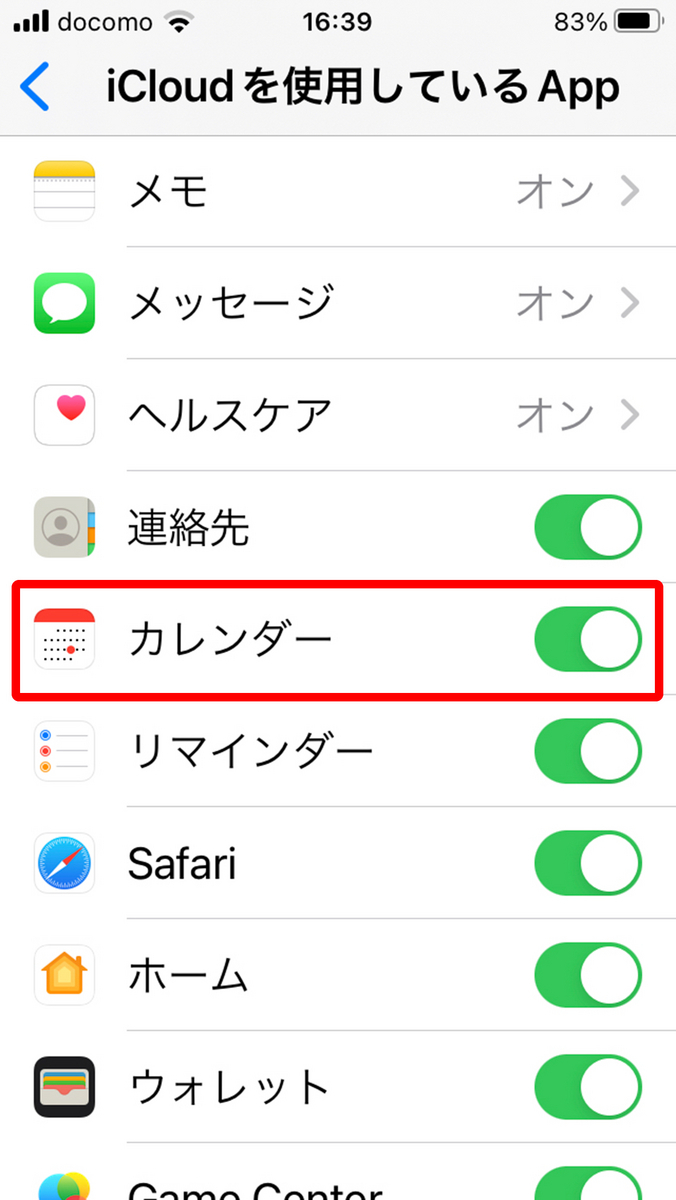
●Step-2 Macの設定
先ほどiPhoneで確認したApple IDと同じApple IDを使用してMacにログインします。
1) 左上のAppleメニューを開き【システム設定】をクリック

2)次に、自分の氏名が表示されている部分をクリック(Apple ID確認)
さらに「iCloud」をクリック

3)カレンダー、連絡先等・・がオンになっていることを確認し、オンになっていなければオンにします
4)Macでカレンダーアプリを開き、iPhoneの予定と同期できていることを確認します
5)以上で、iPhoneとMacのカレンダー、連絡先が同期できたので、必要により、iPadでも同じ操作を行ない同期します
(2)Apple機-Android機のカレンダー同期
ここまでで複数のApple機で、カレンダーデータがiCloudを通じて共有され同期された状態となりました。
今度はいよいよAndroid機と同期します。
といっても難しくはありません。
●Step-1 Mac側の設定
iPhoneでもiPadでも作業を行なうことができますが、ここではMacで作業を行なっています。
1)Macでカレンダーアプリを起動する
2)「設定」をクリック
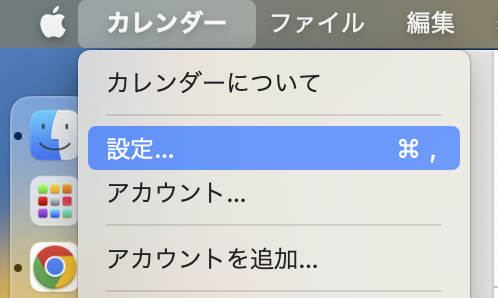
3)「アカウント」をクリック
4)上の「@アカウント」を選択
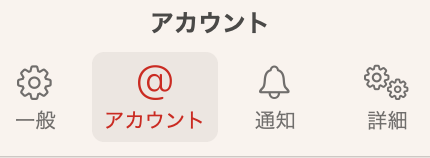
5)左側のアカウントに、同期したいGoogleアカウントが表示されていない場合は、左下の「+」マークをクリック
同期したいGoogleアカウントが表示されている場合は 11)へ
6)カレンダーアカウントの選択から「Google」を選択して「続ける」をクリック

7)別のウィンドウが立ち上がりGoogleのログイン画面に移行するので、メールアドレス 或いは電話番号を入力して右下の「次へ」をクリック
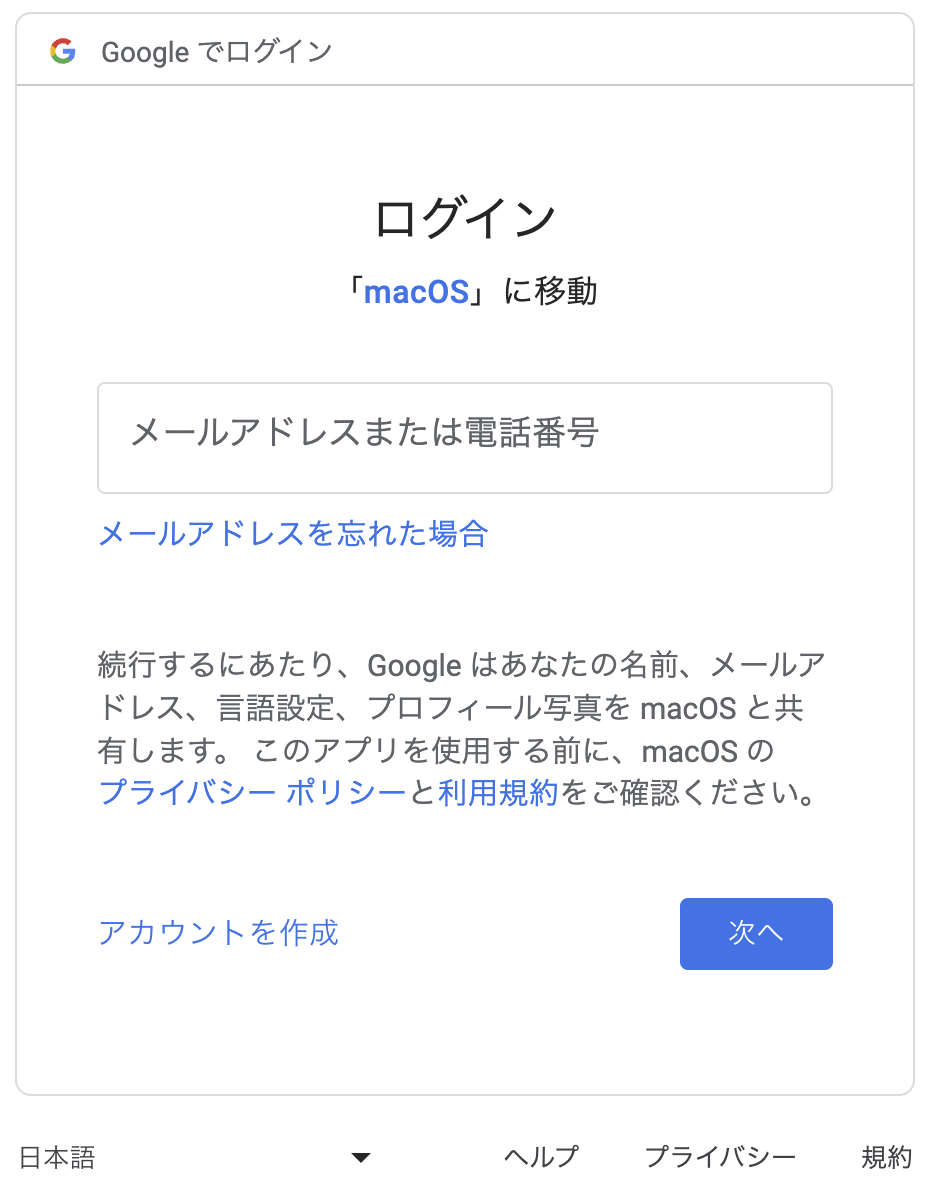
8)続いて、該当のGoogleアカウントのパスワードを入力して右下の「次へ」をクリック
9)Googleアカウントへアクセスするためのリクエストが届くので、内容を確認し、問題がなければ下の「許可」をクリック
10)以上により、AppleカレンダーにGoogleカレンダーの予定を反映する準備ができました
11)Appleカレンダーを開き、「設定」-「アカウント-@アカウント」の中、左側に該当のGoogleアカウントが表示されていることを確認したら、アカウントを選択し「このアカウントを使用」にチェックを入れる
また、「カレンダーを更新」で更新時間を設定する(デフォルトは15分)
12)Appleカレンダーの初期画面(カレンダー表示画面)に戻ると、左側メニューに該当するGoogleアカウントが表示されるので、その下の項目のうち表示したいものにチェックを入れる
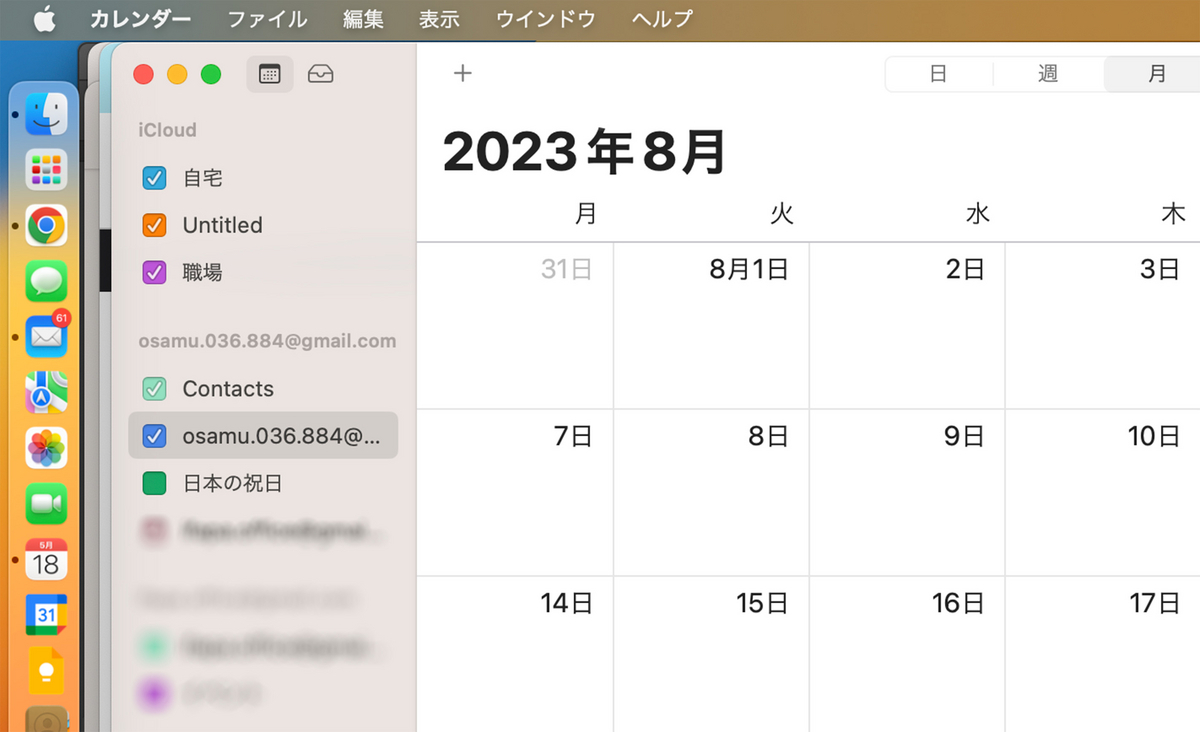
これで、AppleカレンダーにGoogleカレンダーの内容が表示されるようになりました。
続いて、GoogleカレンダーにAppleカレンダーの内容を同期します。
●Step-2 Android側の設定
1)Googleカレンダーを開き、左上の3本線(メニュー)をクリック
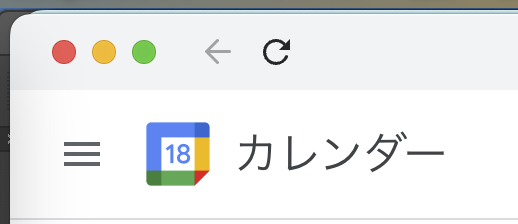
2)先ほどの該当するGoogleアカウントの下の「予定」ほか必要な項目にチェックが入っていることを確認する
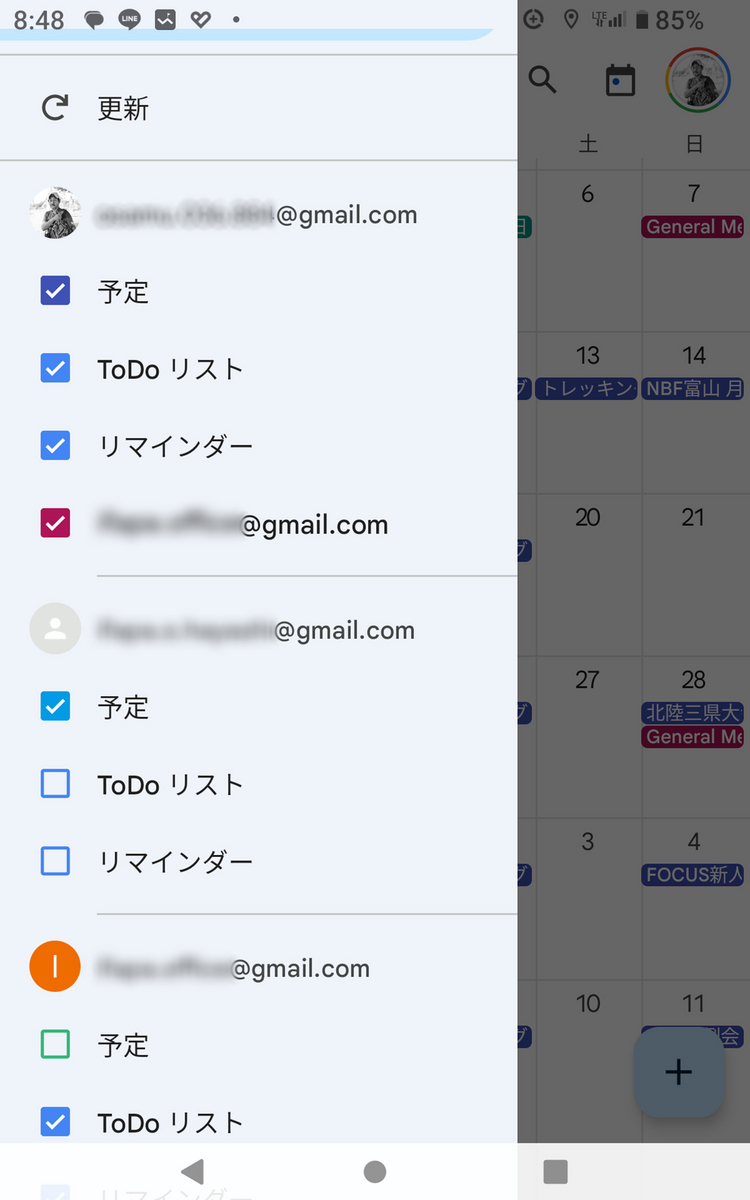
以上で、Mac、iPhone、iPad、Androidタブレットで予定の共有ができるようになりました。
ただし実際使用される際には、使用する各機器(Mac、iPhone、iPadのAppleカレンダーや、Androidスマホ、Androidタブレット、Windows PCのGoogleカレンダー)で、表示するアカウントや、新規に作成する予定のアカウントを変えて色々試してみてください。
すぐに操作の要領が掴めると思います。
・・
今回もちょっと話が難しくなりましたが、スマホ化に向けてぜひ頑張りましょう!
ありがとうございました!
