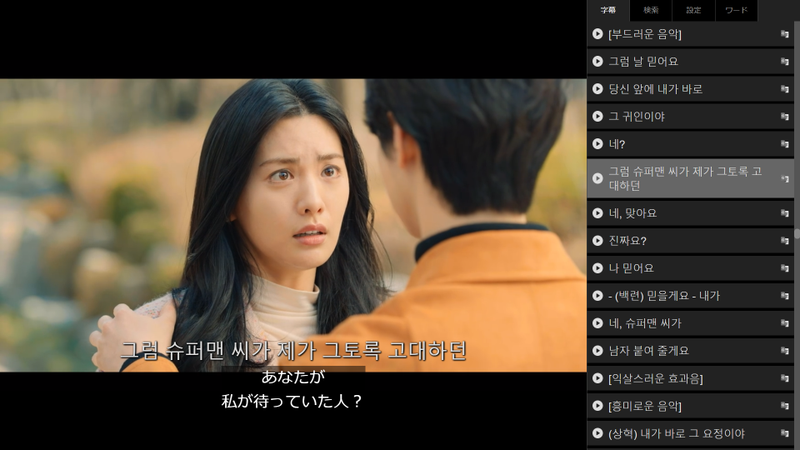韓ドラを見ながら語学と言えば、やっぱり日本語字幕と韓国語字幕を同時に見れたらすごくうれしいよね。
字幕のダウンロードよりも需要があるかも!
Netflixだけの特権か?と思っていたが、多くの英語学習者がAmazonプライムビデオでやっていました。![]()
「Amazonプライムビデオ」+「韓国語字幕」があまり知れ渡っていないだけで、できるんですよね。
それを今回は韓国語字幕ではこう使えばいいよ!ってのも併せてご紹介します。
↓韓国語字幕ありの韓ドラ作品はこちらから紹介してます。
Youtubeでも横に並べて字幕を付ける方法があるので、こちらもどうぞ。↓
では、順を追って「Amazonプライムビデオの字幕を二言語並べる方法」手順を説明します。簡単です。
パソコンでの方法です。それ相応の機器はまだしも、スマホなどの携帯アイテムでは難しいと思います。
トライする人は検索して自力でやってみてください。
1・ブラウザの拡張機能を導入する
Google Chromeの拡張機能である『Subtitles for Language Learning』というのを入れます。
↓こちらからお入りください
↓Chromeウェブストアが開くので、「Chromeに追加」を押す。
↓『Your learning language.』という選択肢を「Korean」にし、
青いボタンを押します。(後で設定変更可能です。)
これで拡張機能が入りました。
↓拡張機能が入ったかどうかは、ブラウザの右上の「…」ボタンを押して、「拡張機能を管理」ボタンを押すと、出てきます。スイッチは右になってることを確認してください。
2・Amazonプライムビデオで設定する。
お目当ての韓国語字幕ありの動画を開きます。
ただいまAmazonプライムビデオで見れる韓国語字幕ありの作品はこちらになります。→韓国語字幕ありの韓国作品検索結果
(検索の左にある振り分け機能でオリジナル言語と字幕言語を韓国語にすれば簡単にヒットします。)
↑あら、タイトルページに緑のボタンがでてきました。
これを押したら、二言語字幕で視聴可能になります。
↑最初は、字幕の位置を設定しないといけません。
下にある、メーターボタンを押して設定画面にします。
↑設定画面で上から2段目に『字幕表示位置』があるので、自分の好きな高さに設定します。
私は一番左(一番高い位置になる)に設定したら見えやすかったのでそうしてます。もうちょっと高くしたい人は数字を直で入力すると変えられます。
字の大きさの設定は別にあります。
↑日本語の字幕は動画の右上にある四角のボタンを押し、『日本語』を選べば良し。
『字幕設定』で字の大きさや、デザインも変えられます。
位置は固定ですが・・。
3・翻訳機能を使ってみよう!
まあ、使い方はそれぞれあるだろうけど、基本的に「え?なんて言ってるの?」から始まって文字が分かれば調べられるから字幕を利用していると思います。
それゆえに備わっている便利な機能を紹介しつつ、韓国語ならではの機能の不便さなどを知っていただき、それに対応してこう使うといいよ♪といった情報を備忘録も兼ねて載せたいと思います。
まず、拡張機能の字幕から何ができるか・・。
↑単語を押せば、過去形でも原形で出てくる!(英語ならね...)
『gonna』をクリックすれば『going toの省略形』とさえも出てくる、とっても優れた機能になっています。
本当に語学習得に持ってこいの機能なんです。
お察しだとは思いますが、韓国語字幕は・・
↑右はじの『Google翻訳』ボタンで、文の翻訳(直訳)は頑張ってくれるが、動詞、形容詞、存在詞などの変化する品詞に関しては、たま~に苦戦します。
でも、ある程度の攻略方法はあるんです。![]()
上の画像の『GT G Weblio』と書いてあるのは、外部辞書を小さいウィンドウで開くボタンで、『Google翻訳 、Google検索、Weblio辞書』を略したボタンなのです。
この機能でも韓国語の単語を調べるにはちょっと物足りない。![]()
「아세요」までドラッグして調べても基本形「알다」にはたどり着けなかった・・・。
私のお気に入りの辞書で調べたい!!![]()
と思いつつ、いろいろ試してみました。
あれ?設定で出来ちゃったよ!
↑上の『設定』タブを開き、下の方に『ユーザー辞書リンク設定』という欄があるんですが、
ここで自分の好きな辞書で調べられるように設定できるのです。
まずデフォルトを記録・・
GT(Google翻訳)
「https://translate.google.com/?hl=auto&sl=ko&tl=ja&text=$WORD」
G(Google検索)
「https://www.google.com/search?q=$WORD」
Weblio(Weblio辞書)
「https://kjjk.weblio.jp/content/$WORD」
↑全部『$WORD』という文字が入っているのでそれを使ってKpedia辞書とPapagoとNAVER辞典を、調べたい文字を選んで開けるようにしようと思います。
Kpedia(Kp)
「https://www.kpedia.jp/s/1/$WORD」
Papago(Pa)
「https://papago.naver.com/?sk=ko&tk=ja&hn=0&st=$WORD」
NAVER辞典(NA)
「https://ja.dict.naver.com/#/search?range=all&query=$WORD」
韓国語学習者にとって大きな味方となっている辞書ですね。
このままこの↑URLをコピーして『ユーザー辞書リンク設定』のアドレス欄に貼ればOKです。
↑こんな風にNameとURLをキチンと貼れたら、保存ボタンを押して下さいね。
すると・・・
↑字幕にある「아세요」だけをドラッグしてPapago(Pa)のボタンを押すと、一発で「알다」が出てきましたよ!!
皆さん、なんだかんだで使えますよ!!![]()
因みに、ここまでの設定は字幕表示したい言語(韓国語)を変えない限り設定はそのまま記録されるので、他のドラマを見ても同じ設定で使うことができます。
Netflixで使う同じような拡張機能は、Youtubeでも使えるので韓国語字幕の動画で使ってみたのですが、翻訳に関してはスペースごと(分かち書きごと)の意味を調べるのは簡単にできるけど、細かく単語ごとを区切って調べられない。
基本形に直して調べることはかろうじてできるけど、普段使っている辞書を自由に設定できないので、もしかすると韓国語単語をじっくり調べることに焦点を当てると、アマゾンプライムビデオの方が初心者には向いているかもしれないですね。
(Netflixで使う拡張機能は種類があるので実際には何とも言えない。)
4・文末表現もすぐに調べられる
先ほどの機能の延長上ではあるのですが、やはり愛用のKpediaの辞書を使っているところを見せないわけにはいきません。
Kpediaの良さは、文末表現をしっかり収録しているところ。尚且つシンプルで調べやすい。
愛用者は私だけじゃないはずです。
↑「겠지」だけドラッグして選んで「Kpedia」ボタンを押すと、すぐに出てきます。
シンプルでいいですよね。
外部の辞書なので、あとで見返すことも容易にできる。
素晴らしい。![]()
あと、どんなにいい辞書で調べてもわからないものもある。
そんな時って最終的に『●● 意味』とかで検索しますよね?
それを1つのボタンで出来るようにしようと思います。
G+意味(Google検索)
「https://www.google.com/search?q=$WORD+意味」
↑このURLをコピーして『ユーザー辞書リンク設定』のURL欄に貼り、再度保存ボタンを押します。
↑こんな風に一発検索できるように。
ハングルの文字に変換して入力したり、コピーペーストする検索って地味に面倒なので、これはすごく便利です!![]()
↓他にも機能があるのでつづきへどうぞ
내 남자는 큐피드
2023年12月1日 アマプラ独占配信開始
出演:チャン・ドンユン, ナナ, パク・ギウン
ロマンス・コメディ・ファンタジードラマ 全?話
今日調べた単語0語 計1524語
内ノートから0つ
動画・画像等 Amazonプライムビデオ より