(※2018/11/22現在で最新のファームウェアは2.90ですが、このバージョンでは更にセキュリティが厳しくなっていて、以下に記載の方法でも、2.90にアップデートした時点で地図を認識しません。ファームウェアは2.70を使用してください!)

暖かくなり、桜が満開のニュースが流れていますね。
仕事の合間に、ほんのちょっとだけお花見に近所の秋ヶ瀬公園へ。
今日は曇りで風も結構強く、思ったよりも寒かったです。
そのせいもあってか、秋ヶ瀬公園の桜も全体としてはまだ6~7分咲きといったところ。
でも、場所によってはほぼ満開に近いものもあり、曇りではありましたがそれなりに楽しむことができました。



゚・:,。゚・:,。★゚・:,。゚・:,。☆ ゚・:,。゚・:,。★゚・:,。゚・:,。☆ ゚・:,。゚・:,。★゚・:,。゚・:,。☆ ゚・:,。゚・:,。★゚・:,。゚・:,。☆
さて、春を感じたところで、今日はもう一つのお題。
春一番さんのガーミン25Jのレポを見て、物欲が刺激されてしまいましたwww
自分はこれまで、スマホでルートラボを表示してそのままナビ代わりに利用していました。
地図などを見るのは昔から大好きなので、地図と設定したルートが表示されていて、自分がどこに居るかが分かれば機能的には十分です。
逆にカーナビとかでも 「この道を左です」とか指図されるのは大嫌い で(笑)、車の運転中も単に地図としての確認はしますが、まともにナビ機能を利用したことは殆どありません。
さて、スマホナビで機能的にはそこそこ満足はしていたのですが、でも、最大の欠点は稼働時間が短い(バッテリーの保ちが悪い)という点です。
ずっと表示しっぱなしだと、ものの3~4時間で電池がなくなりますし、自分はスマホをカメラ代わりにもしているので一回のライドで150枚以上、多いときには300枚もの写真を撮影しますので、こまめに表示を消してセーブしながら使っていても、保って5~6時間。場合によってはもっと短くなることもあります。
このため、ロングライドでは必ず途中でバッテリー切れを起こすので、予備バッテリーを常に携帯し、充電しながら走ることもしばしばでした。
携帯の本来の機能は「連絡」ですので、 「いざというときに電池が無くて使えない」ではシャレになりません。
このスマホナビ唯一最大の弱点のために、もっと長時間使えるナビが欲しいという思いが募ってきていました。
春一番さんがレポートされていたガーミン Edge 25JはGPSと簡易コースナビ機能付きのサイコンという位置づけの様ですが、サイコンとしては自分はCAT EYEの STRADA Digital Wireless(CC-RD430DW)を使っていて、スピード、ケイデンス、心拍センサーが付いていますので、それで十分で何の不満もありません。
で、ガーミンのサイクルナビの定番といえば Edge 520Jとか、820Jですが、、、
高い!!!
まぁ、サイコン機能からナビ機能まで必要な機能の全てが付いていますので、CAT EYEのサイコンも取っ払ってコレ一本にでき、スマートと言えばスマートですが、アマゾンで価格を見てみたら、付属品にもよるものの 520Jで3万5千円くらい、820Jで6万弱。最上位機種の1000Jは7万円前後 とか、1年前よりもかなり価格は下がっているものの、やはり高いです。(2017年2月23日時点)
因みに、25Jは2万円弱。STRADA Digital Wirelessが1万2千円くらいですので、GPS+簡易コースナビ付きでこの値段であれば妥当な価格なのでしょうかね。。。
で、何とか「もっと安価にナビを手に入れられないか?」と白羽の矢を立てたのがコレ。
Garmin eTrex 20x(英語版) 価格23,980円

(2018/11/22現在、Amazonで21,971円と2千円以上安くなってますね)
自転車用というよりは登山とか、山歩き用の携帯ナビです。
何よりも、コンビニで手に入る単三電池2本で20時間以上という連続稼働時間に惹かれました。20時間も保てば通常のライドでは全く問題ありませんし、単三電池はいつも予備を持ち歩いていますので、途中で電池が切れても問題ありません。充電式のニッケル水素電池を使用すれば、もう使い放題です♪
また、本来は登山用なので見た目ちょっとゴツいけど丈夫だし、完全防水で土砂降りでも問題なし。
英語版だけど、日本語化可能で、地図も普通に走るだけなら、無料のOSM(Open Street Map)をインストールすれば、ロード走行では全く問題なさそうです。
Open Street Mapは、「道路地図などの地理情報データを誰でも利用できるよう、フリーの地理情報データを作成することを目的としたプロジェクト」で、有志の手で作成・更新されています。
OpenStreetMap Japan
日本だけではなく、本家には世界中の地図があり、フリーで利用できます。
素晴らしいですね♪
また、TKAプラネットの「日本高精密地形地図」を購入すれば、国土地理院発行の高精密な地形地図がそのまま利用できますので、MTBなどで山の中の破線のトラックを走る時にもそのまま利用できます。
(本格的な登山でもやらない限りは、OSMで十分という気もしますが、、、)
というわけで早速裏蓋を外し、単三電池を2本入れて、本体電源を入れてみます。

起動後、言語を聞いてきますので、Englishを選択します。
メニュー表示画面

確かに英語ですね。
別に英語表示のままでも不便はないし構わないのですが、折角ですから日本語化とOSMのインストールをやってみましょう。
やり方はインターネットでググってみれば出てきますが、間違っているサイトもありましたので、備忘録の意味も兼ねて自分がやって上手くいった手順を以下に記載しておきます。
(注)あくまでも自己責任です! もし上手くいかなくても文句はリスクを承知で購入し、この作業をやった自分に言ってくださいwww
【1】メニューの日本語化
①eTrex20xをUSBでパソコンに接続し、全てのファイルをバックアップする。
(もし上手くいかなかった場合に、元の状態に戻せる様にしておく)
②Garminのサイトより、「nuvi200_TWN_450.exe」をダウンロードし、拡張子をzipに変更する。
③拡張子を変更した②のファイルを開き、\nuvi200_TWN\Garmin\ExtDataフォルダの中にある「006-D1053-64.bin」というバイナリファイルをパソコンの適当な場所にコピーする。
④③でコピーしたファイルの名前を、006-D0952-05.binという名前に変更する。
⑤④のファイルを、eTrex 20x本体の\Garmin\ExtDataフォルダの同名ファイルに上書きする。
⑥次に「iiyonet」より eTrex 20J/30Jのソフトウェアバージョン2.50 をダウンロードする。
(ファイル名:etrex20_30J_250.zip) ※リンク切れ貼り直し@2017/07/22
⑦ダウンロードしたファイルを開き、その中にあるJapanese.gttファイルを適当な場所にコピーする。
⑧⑦のファイルをテキストエディタで開き、冒頭の以下の青字部分を赤字の様に変更し、保存する。
〔変更前〕
<hdr>
<lang}>Japanese</lang>
<desc>日本語</desc>
<type>Primary</type>
<sort>0</sort>
<cpage>932</cpage>
<pnum>006-D3743-02</pnum>
〔変更後〕
<hdr>
<lang>Japanese</lang>
<desc>Japanese</desc>
<type>Primary</type>
<sort>0</sort>
<cpage>932</cpage>
<pnum>006-D3743-99</pnum>
⑨⑧で変更したファイルを、eTrex 20x本体の\Garmin\Textフォルダにコピーする。
⑩USBケーブルを外し、本体電源を入れる(再起動する)。
⑪Setup → System → Languageで、Japaneseを選択すれば、メニュー表示が日本語化される。
はい、ちゃんと日本語化されましたね♪

さて、次にOSMのインストールです。
【2】OSM(日本地図)のインストール
OSMのデータを、英語版Garmin GPS用の地図に変換して無償配布しているサイトがこちら。
ここから、地図データをダウンロードします。
展開後のファイルは、「等高線なし」データで590MB、「あり」で820MBくらいなので、eTrex 20x本体には結構空き容量があるので、そこに入れても良いですし、microSDカードに入れても良いです。
※eTrex本体に地図データを入れる場合には、本体の\Garminフォルダに入れて下さい※
今回はmicroSDにデータを入れてみましょう。
①microSDをカードリーダー/アダプター等でパソコンに繋ぐ。
②カードのルートに\Garminフォルダを作成する。
③ダウンロードしたzip圧縮ファイルを展開して出てきたイメージファイルを②のフォルダにコピーする。
④本体の電池の裏のところにあるmicroSDホルダーにmicroSDカードをセットする。

と、これだけです。
あとは電池を入れて電源を入れると、OSM日本地図が認識されます。
…が!
当然、eTrex20x本体は、日本語化したとはいえ「英語版」(ユニコード)ですから、地図の文字表示はローマ字表記となってしまいます。

UrawaとかOmiya Lineとか書いてますねw
まぁ、事前に作成したルートのナビだけであれば、これでも全然構わないし、見た目もなんだかカッコイイので良いのですが、世の中にはやはり「地図中の文字表示まで日本語に!」と考える人がいるんですね~
「だったら最初から日本語シフトJIS版のeTrex 20xJを買えよ!」と思われるかも知れませんが、日本語版は4万4千円もしますwww (2018/11/22時点で43,851円)
英語版との価格差は何と2万円( ゚-゚)( ゚ロ゚)(( ロ゚)゚((( ロ)~゚ ゚
ぼったくりだ!!!!
英語版を購入して自分で日本語化すれば、2万円が浮きます♪
浮いたお金で何を買おうかな~ヘ(゚∀゚*)ノ
しかし、世の中そう上手くはいきません。
ガーミンヂバイスのための日本語のOSM
上記のサイトにUTF8(ユニコード)版の日本語地図がありますが、eTrex 20x/30xでは海賊版地図に対するセキュリティ対策か、「Can't Authentication Maps」という表示が出て地図を認識できない事例がある、との注意書きがあります。
実際に、UTF8(ユニコード)版の日本語地図を入れて起動してみると…

「認証できないので、コンテンツ(地図)販売元に連絡しろ」って書いてありますね。
Amazonに電話するかψ(`∇´)ψ
…などとアホなことを言っている場合ではありませんwww
(しかも、地図提供元はAmazonじゃないし…)
親切なことに、上記のサイトにはこの現象の可能な回避法についてのインストラクションもありました。
ファームウェアをセキュリティの甘かった旧バージョン(バージョン1.06)にダウングレードして地図を認識させ、その上でファームを(2.70)にアップグレードして回避するという力業ですwwwww
さて、やってみましょうヘ(゚∀゚*)ノ
もう完全に別の意味で趣味(ヲタク)の世界に入り込んでしまっていますねwww
*******************************************************************
〔eTrex20x/30x用ファームウェア〕 (追記)
ファームウェアは以下のサイトにあります。
http://gawisp.com/perry/etrex/eTrex_10_20_30/
ファームウェア1.06: eTrex20x_30x_Webupdater__106.gcd
ファームウェア2.70: eTrex20x_30x_Webupdater__270.gcd
※ダウンロードすると、拡張子が.htmになっているかもしれませんが、.gcdにリネームしてください。
上記のファイルを、 GUPDATE.gcd という名前にリネームし、eTrex本体のGarminフォルダに放り込んで再起動すると、ダウングレード/アップグレードできます♪
*******************************************************************
ファームをダウングレードする際に、「ユーザデータも消えちゃうけど本当にやってもいいか?」と聞いてくるので、「はい」を選択するとファームのダウングレードが開始されます。
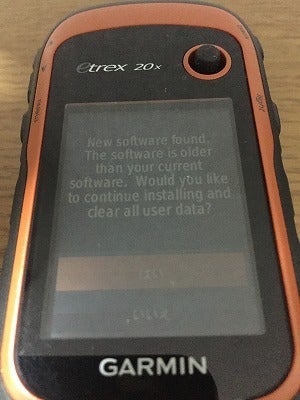
待つこと数分。。。

確かに、起動時のエラーも出ず、OSM NIPPONが有効になりましたね♪
実際の画面がこちら。

「埼京線」とか「東北新幹線」とか、確かに日本語表示されていますね。
1.06での日本語化を確認した後、ファームウェアを2.70にアップデートすれば、一旦認識されたUTF8(ユニコード)版の日本語地図はそのままアップデート後も認識されたままとなります。
これで、日本語化は全て完了!ヘ(゚∀゚*)ノ
試しに、今度の日曜日の第7回Cafe Kiki走行会のルートを入れてみましょう。
【ルートラボで作成したルートの取り込み】
①ルートラボで作成したルートをGPX形式でダウンロードする。
②そのファイル名を適当な名前(注:アルファベットの名称/日本語はNG)に変更する。
※ファイル名も日本語名称で全く問題なく読み込めました!
③②のファイルをテキストエディタで開き、<trk><trkseg>の間に適当な名称を挿入する。
<trk>
<name>適当な名称(日本語可!)</name>
<trkseg>
④修正したファイルを、本体の\Gaimin\GPXフォルダに放り込む。
⑤起動後、メニューの「軌跡管理」より、ルートを選択する。

確かにルートラボからダウンロードしたルートが緑色で表示されていますね♪
「出発」を押せばルートナビが開始されます。
どのくらい役立ちそうかは、今度の走行会で試してみましょうかね♪
