ブラシの作り方その2 ブラシ保存(GIMP)
無料のフリーソフト
クイックブラシ はコピーしたりGIMPを終了したりすると
ブラシが消える一時的なブラシですので
今回は
ブラシを作って保存し、いつでも使えるようにする方法を紹介します
---------------------------------------------------
ブラシの作り方
↓この画像の顔の部分をブラシにします

ブラシにしたい顔の部分を 選択範囲で囲みます

選択範囲は自由選択ツール、ファジー選択、
クイックマスク など使い慣れたツールで囲んでください

↑こんな感じに囲み終わりました
次にメニューの【画像】→【選択範囲で切り抜き】を指定すると、、、

↓こんな感じに選択範囲の大きさに合わせてキャンバスが切り取られます

次にメニューの【選択】→【選択範囲を反転】を指定して、、、

キーボードの【Deleteキー】を押す、
または、メニューの【編集】→【切り取り】を指定すると
こんな感じに顔以外の部分が切り取られます

↑このように顔以外の部分が透明にならない場合は
メニューの【レイヤー】→【透明部分】→【アルファチャンネルを追加】をしてから
先ほどの、Deleteキー等で切り取りましょう
背景を透明にしたい時は【アルファチャンネルの追加】と覚えておきましょう
次にメニューの【選択】→【選択を解除】を指定して選択範囲を消します

これでブラシの元になる画像が完成しました

あとは、この画像をブラシとして使えるように保存します
◆◇◆◇◆◇◆◇◆◇◆◇◆◇◆◇◆◇◆◇◆◇◆◇◆◇◆◇◆◇
ブラシの保存方法
作ったブラシを使えるようにするには
GIMPのフォルダー内の特定の場所に保存する必要があります
皆さんお使いのGIMPは通常版でしょうか?Portableでしょうか?
また、GIMPのインストール場所もそれぞれ違うと思いますので
とりあえず自分のブラシをどこに保存するのか確かめます
メニューの【編集】→【環境設定】を選んでください

すると↓の別ウインドウが開きます↓
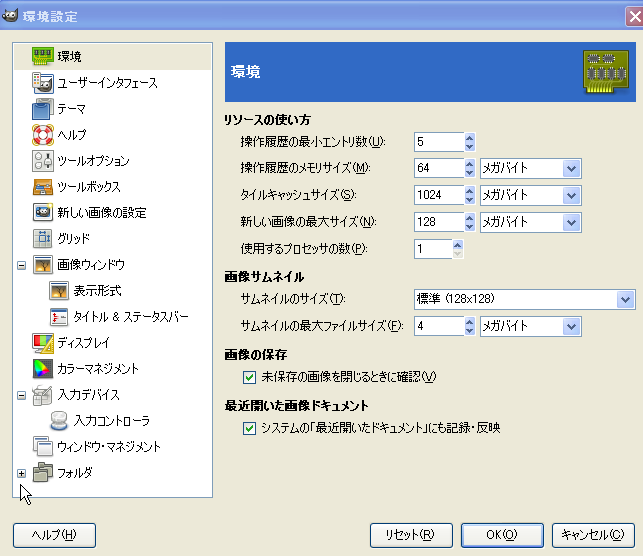
この画面の左下の方に↓フォルダがあります

この赤で囲った部分の + をマウスでクリック(押す)します
すると↓このようにフォルダが開きますのでブラシを指定(押す)します
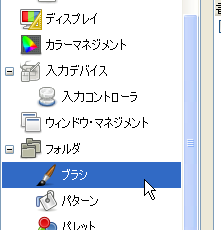
↓こんな感じにブラシ用フォルダ画面に、なります

↑この画面の右側↓にブラシの保存するフォルダ場所が表示しています

私の場合↑ココにブラシの保存してあるところが分かります
(Cドライブ→GIMP Portableフォルダの→Appフォルダの→gimpフォルダの→
2.0フォルダのbrushesフォルダの中にブラシを保存)
このフォルダの場所は人それぞれ違いますので、
このように、
自分のブラシが、どこに保存するのか
確かめてください
◆◇◆◇◆◇◆◇◆◇◆◇◆◇◆◇◆◇◆◇
さて、保存します。。
先ほどのご自身のブラシの保存場所にブラシファイルを保存するのですが
場所が忘れそうになるので、先ほどの画面を開いたまま
メニューの【ファイル】→【名前を付けて保存】を選びます

下のように保存画面が出ますので、、、、、

この保存画面の上から説明します
一番上のところで、保存するブラシファイルの名前を入力します

ファイル名は自分のお好きな名前を入力してください
とりあえず、まっさん 入力しました;
次に保存するファイル場所ですが先ほど紹介した
ご自分の保存場所を見ながら場所を指定します
↓は私の保存場所です、例として見てください

私のブラシの保存場所が↑ですのでこれを見ながら保存を指定します
この動画のように保存場所を指定します
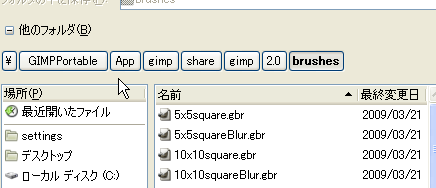
私のブラシの保存場所の指定が出来ました
何度も言いますがご自分の保存場所を確かめて、
その場所に保存してください
-------------
ここからは皆さんと同じです
次に保存画面の左下にある
【ファイルタイプを選択】の左隣の + マークを押します

+ マークをクリック(押す)と
↓のようにファイルタイプが選べますので、、

ここで【 GIMP ブラシ 】を選んでください (拡張子 gbr)

そして、保存ボタンを押します
すると↓の画面が出ます

間隔は、ブラシの幅(描いた時の幅)のことですが
後で調整できますので
何も考えずに保存します
これでブラシの保存が出来ました
◆◇◆◇◆◇◆◇◆◇◆◇◆◇◆◇◆◇◆◇◆◇◆◇◆◇◆◇◆◇
GIMPを一度終了して、再起動すれば、作ったブラシが使えます
さてブラシを使ってみましょう
ブラシの種類のところで
先ほど作った顔(青で囲んだ部分)のブラシがあります
このブラシを使うと、顔のブラシになります♪
これで書くことが出来ます♪
↑先ほどの赤で囲ったブラシマークをクリック(押す)すると
↓の画面が出ます

ココの赤で囲った間隔の数字を上げると
↓間隔が広がって描くことが出来ます

数字を下げると

↑このように間隔が狭くなります

以上、ブラシの作り方と保存方法でした
◆◇◆◇◆◇◆◇◆◇◆◇◆◇◆◇◆◇◆◇◆◇◆◇◆◇◆◇◆◇
ブラシ保存のプチ知識
環境設定のブラシの画面でブラシファイルの
保存場所を新たに作ることが出来ます
例えば デスクトップに自分の作ったブラシ専用の
保存場所を作りたい場合、
環境設定のブラシ用フォルダのところで
赤で囲まれたところをクリック、、

すると緑に囲まれた部分が表示されますのでこの部分をマウスで指定し、

赤で囲まれたフォルダをマウスでクリック(押す)と
↓このような画面が出ます
保管場所を新たにデスクトップに作りたいので
マウスでデスクトップを指定し、、、

ブラシを保存したいフォルダ作成したいので
フォルダの作成をクリック(押す)します

↓お好みのフォルダ名を入力します

ブラシの保存場所がデスクトップのブラシフォルダになりましたので
OKボタンをクリック(押す)します
↓このように新たに作ったブラシの保管場所が出来ましたので
OKボタンを押して下さい

これで、前に紹介しましたブラシの保存で
保存場所をデスクトップのブラシフォルダに指定できます
保存場所が分かりやすいので
たくさんブラシを作って、またブラシを消去したい時に便利ですよ
◆◇◆◇◆◇◆◇◆◇◆◇◆◇◆◇◆◇◆◇◆◇◆◇◆◇◆◇◆◇
次回は下のように次々変わっていくブラシのつくり方を紹介します

-------------------------------------------
影を作る
○影その1 ドロップシャドウ
○影その2 遠近法
○影その3 選択範囲・トーンカーブで影を作る
---------------------------------
ブラシを作る
○クイックブラシ
○ブラシの作り方と保存方法
○イメージホース(動画ブラシ)
----------------------------------
○レイヤー合成 乗算等 (画像加工)
----------------------------------
○GIFアニメの作り方
○GIFアニメの保存
○フィルタを使った球体GIFアニメ等
○フィルタを使った変形GIFアニメ
-----------------------------------
○パスツール その1 パスの使い方
○パスツール その2 絵描き方 選択範囲
○パスツール その3 絵描き方 応用
○パスツール その4 文字
○フィルタ ソリッドノイズ 雲作り
◎画像合成 雲のように
○フィルタ 対話的歪め ◎画像加工 ダイエット
○フィルタ エンボス
○フィルタ バンプマップその1 ○バンプマップその2
フォトレタッチ画像加工ソフト【GIMP】
----------------------------------------------
前回は、クイックブラシ を紹介しましたクイックブラシ はコピーしたりGIMPを終了したりすると
ブラシが消える一時的なブラシですので
今回は
ブラシを作って保存し、いつでも使えるようにする方法を紹介します
---------------------------------------------------
ブラシの作り方
↓この画像の顔の部分をブラシにします

ブラシにしたい顔の部分を 選択範囲で囲みます

選択範囲は自由選択ツール、ファジー選択、
クイックマスク など使い慣れたツールで囲んでください

↑こんな感じに囲み終わりました
次にメニューの【画像】→【選択範囲で切り抜き】を指定すると、、、

↓こんな感じに選択範囲の大きさに合わせてキャンバスが切り取られます

次にメニューの【選択】→【選択範囲を反転】を指定して、、、

キーボードの【Deleteキー】を押す、
または、メニューの【編集】→【切り取り】を指定すると
こんな感じに顔以外の部分が切り取られます

↑このように顔以外の部分が透明にならない場合は
メニューの【レイヤー】→【透明部分】→【アルファチャンネルを追加】をしてから
先ほどの、Deleteキー等で切り取りましょう
背景を透明にしたい時は【アルファチャンネルの追加】と覚えておきましょう
次にメニューの【選択】→【選択を解除】を指定して選択範囲を消します

これでブラシの元になる画像が完成しました

あとは、この画像をブラシとして使えるように保存します
◆◇◆◇◆◇◆◇◆◇◆◇◆◇◆◇◆◇◆◇◆◇◆◇◆◇◆◇◆◇
ブラシの保存方法
作ったブラシを使えるようにするには
GIMPのフォルダー内の特定の場所に保存する必要があります
皆さんお使いのGIMPは通常版でしょうか?Portableでしょうか?
また、GIMPのインストール場所もそれぞれ違うと思いますので
とりあえず自分のブラシをどこに保存するのか確かめます
メニューの【編集】→【環境設定】を選んでください

すると↓の別ウインドウが開きます↓
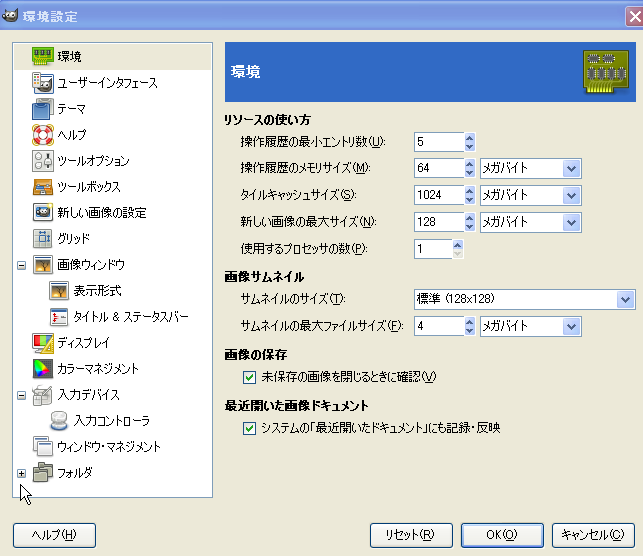
この画面の左下の方に↓フォルダがあります

この赤で囲った部分の + をマウスでクリック(押す)します
すると↓このようにフォルダが開きますのでブラシを指定(押す)します
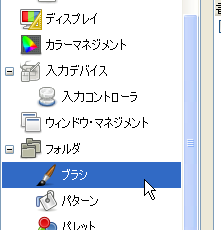
↓こんな感じにブラシ用フォルダ画面に、なります

↑この画面の右側↓にブラシの保存するフォルダ場所が表示しています

私の場合↑ココにブラシの保存してあるところが分かります
(Cドライブ→GIMP Portableフォルダの→Appフォルダの→gimpフォルダの→
2.0フォルダのbrushesフォルダの中にブラシを保存)
このフォルダの場所は人それぞれ違いますので、
このように、
自分のブラシが、どこに保存するのか
確かめてください
◆◇◆◇◆◇◆◇◆◇◆◇◆◇◆◇◆◇◆◇
さて、保存します。。
先ほどのご自身のブラシの保存場所にブラシファイルを保存するのですが
場所が忘れそうになるので、先ほどの画面を開いたまま
メニューの【ファイル】→【名前を付けて保存】を選びます

下のように保存画面が出ますので、、、、、

この保存画面の上から説明します
一番上のところで、保存するブラシファイルの名前を入力します

ファイル名は自分のお好きな名前を入力してください
とりあえず、まっさん 入力しました;
次に保存するファイル場所ですが先ほど紹介した
ご自分の保存場所を見ながら場所を指定します
↓は私の保存場所です、例として見てください

私のブラシの保存場所が↑ですのでこれを見ながら保存を指定します
この動画のように保存場所を指定します
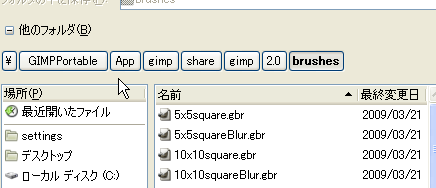
私のブラシの保存場所の指定が出来ました
何度も言いますがご自分の保存場所を確かめて、
その場所に保存してください
-------------
ここからは皆さんと同じです
次に保存画面の左下にある
【ファイルタイプを選択】の左隣の + マークを押します

+ マークをクリック(押す)と
↓のようにファイルタイプが選べますので、、

ここで【 GIMP ブラシ 】を選んでください (拡張子 gbr)

そして、保存ボタンを押します
すると↓の画面が出ます

間隔は、ブラシの幅(描いた時の幅)のことですが
後で調整できますので
何も考えずに保存します
これでブラシの保存が出来ました
◆◇◆◇◆◇◆◇◆◇◆◇◆◇◆◇◆◇◆◇◆◇◆◇◆◇◆◇◆◇
GIMPを一度終了して、再起動すれば、作ったブラシが使えます
さてブラシを使ってみましょう
ブラシの種類のところで
先ほど作った顔(青で囲んだ部分)のブラシがあります
このブラシを使うと、顔のブラシになります♪
これで書くことが出来ます♪
↑先ほどの赤で囲ったブラシマークをクリック(押す)すると
↓の画面が出ます

ココの赤で囲った間隔の数字を上げると
↓間隔が広がって描くことが出来ます

数字を下げると

↑このように間隔が狭くなります

以上、ブラシの作り方と保存方法でした
◆◇◆◇◆◇◆◇◆◇◆◇◆◇◆◇◆◇◆◇◆◇◆◇◆◇◆◇◆◇
ブラシ保存のプチ知識
環境設定のブラシの画面でブラシファイルの
保存場所を新たに作ることが出来ます
例えば デスクトップに自分の作ったブラシ専用の
保存場所を作りたい場合、
環境設定のブラシ用フォルダのところで
赤で囲まれたところをクリック、、

すると緑に囲まれた部分が表示されますのでこの部分をマウスで指定し、

赤で囲まれたフォルダをマウスでクリック(押す)と
↓このような画面が出ます
保管場所を新たにデスクトップに作りたいので
マウスでデスクトップを指定し、、、

ブラシを保存したいフォルダ作成したいので
フォルダの作成をクリック(押す)します

↓お好みのフォルダ名を入力します

ブラシの保存場所がデスクトップのブラシフォルダになりましたので
OKボタンをクリック(押す)します
↓このように新たに作ったブラシの保管場所が出来ましたので
OKボタンを押して下さい

これで、前に紹介しましたブラシの保存で
保存場所をデスクトップのブラシフォルダに指定できます
保存場所が分かりやすいので
たくさんブラシを作って、またブラシを消去したい時に便利ですよ
◆◇◆◇◆◇◆◇◆◇◆◇◆◇◆◇◆◇◆◇◆◇◆◇◆◇◆◇◆◇
次回は下のように次々変わっていくブラシのつくり方を紹介します

▽▲▽▲▽▲▽▲▽▲▽▲▽▲▽▲▽▲▽▲▽▲▽▲▽▲▽▲▽▲
無料画像加工ソフト一覧
http://ameblo.jp/massan1/entry-10312557013.html
-------------------------------------------
GIMP 画像加工フリーソフト
初めての方向けのよく使うツール
----------------------影を作る
○影その1 ドロップシャドウ
○影その2 遠近法
○影その3 選択範囲・トーンカーブで影を作る
---------------------------------
ブラシを作る
○クイックブラシ
○ブラシの作り方と保存方法
○イメージホース(動画ブラシ)
----------------------------------
○レイヤー合成 乗算等 (画像加工)
----------------------------------
○GIFアニメの作り方
○GIFアニメの保存
○フィルタを使った球体GIFアニメ等
○フィルタを使った変形GIFアニメ
-----------------------------------
○パスツール その1 パスの使い方
○パスツール その2 絵描き方 選択範囲
○パスツール その3 絵描き方 応用
○パスツール その4 文字
-----------------------------------
○フィルタ シャープ、ぼかし
○フィルタ ページめくり
○フィルタ 油絵化
○フィルタ ソリッドノイズ 雲作り
◎画像合成 雲のように
○フィルタ 対話的歪め ◎画像加工 ダイエット
○フィルタ エンボス
○フィルタ バンプマップその1 ○バンプマップその2


