パスツール その1 パスの使い方(GIMP)
フォトレタッチ画像加工ソフト【GIMP】
----------------------------------------------
パスツールを何回かに分けて紹介します
パスツールは滑らかな曲線等を描くツールです
例えばこんなハートマークをマウスやペンタブなどで描こうと思っても
手が震えたり、ちょっと手書きのような印象のハートなるのですが
パスツールは、このような正確な曲線を書くのに便利なツールです
また選択範囲や指定した曲線に文字を合わせるなど
結構使い道があるツールです
ただ、ちょと感覚的に慣れないと難しいです
頭で考えるより、やりながら覚えた方がいいとおもいます
とりあえず
今回はパスツールの描き方の説明だけします
--------------------------------
そして
キャンバスに
マウスでクリックすると1箇所目のポイントが出来ます
さらに2箇所目をマウスでクリックすると
この各ポイント部分はマウスを押しながら
移動することが出来ます
--------------------------------
次に直線の間をマウスを押しながら動かすと
↓のように曲線になります
ポイント部分から別途ヒゲのように伸びたのは
角度や長さを調整する部分です
-----------------------------------------
↓この調整する部分をマウスを押しながら移動してみてください
ポイントから離れるほど曲線が大きくなります
まぁ、糸を出してるような感じでしょうか
このようにココで曲線の長さを調整します
---------------------------------------
また下のように調整部分をマウスで押しながら角度を変えると
曲線の角度も変わります

このように曲線を調整しながらパスを描いていきます
------------------------------------
キーボードのShiftキーを押しながらポイント部分をクリックすると
下のようにポイント部分の○が●になります
ポイント部分の●をマウスで押しながら移動させることが出来ます

またキーボードのShiftキーを押しながらポイント部分をクリックすると
ポイント部分の●が○になり、移動や調整や移動できます

(全体のパスを移動するにはキーボードのAltキーで出来ます)
---------------------------------------
キーボードのCtrlキーを押しながら
曲線部分をマウスでクリックすると曲線部分に
----------------------------------------
キーボードのCtrlキーとShiftキーを押しながら
マウスでポイント部分をクリックするとポイントを消すことが出来ます

ポイントの始めとポイント終りをつなぐには
キーボードのShiftキーを押しながら
ポイントの終わりをクリックして
同じようにキーボードのCtrlキーを押しながら
ポイントの始めをクリックすると
つながります↓

注)ポイント部分の●と○の始めと終わりがつながります
---------------------------------------
以上が主なパスの書き方ですが
最初に言ったように動かしながら覚えてたほうがいいですよ
━─━─━─━─━─━─━─━─━─━─
さて、せっかくなので↑の続きからハートのパスを書きます
マウスでポイント部分を押しながら
↓下の画像のようにポイントを移動します
↓次にパスの線をマウスで押しながら広げます
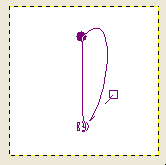
次にマウスを押しながら角度、曲線を調整します

このようにハートのパスが出来ました
ここから選択範囲や色の腺を付けていきますが
つづきはこちら↓
▽▲▽▲▽▲▽▲▽▲▽▲▽▲▽▲▽▲▽▲▽▲▽▲▽▲▽▲▽▲
GIMP 画像加工フリーソフト
初めての方向けのよく使うツール
----------------------影を作る
○影その1 ドロップシャドウ
○影その2 遠近法
○影その3 選択範囲・トーンカーブで影を作る
---------------------------------
ブラシを作る
○クイックブラシ
○ブラシの作り方と保存方法
○イメージホース(動画ブラシ)
----------------------------------
○レイヤー合成 乗算等 (画像加工)
----------------------------------
○GIFアニメの作り方
○GIFアニメの保存
○フィルタを使った球体GIFアニメ等
○フィルタを使った変形GIFアニメ
-----------------------------------
○パスツール その1 パスの使い方
○パスツール その2 絵描き方 選択範囲
○パスツール その3 絵描き方 応用
○パスツール その4 文字
-----------------------------------
○フィルタ シャープ、ぼかし
○フィルタ ページめくり
○フィルタ 油絵化
○フィルタ ソリッドノイズ 雲作り
◎画像合成 雲のように
○フィルタ 対話的歪め ◎画像加工 ダイエット
○フィルタ エンボス
○フィルタ バンプマップその1 ○バンプマップその2





