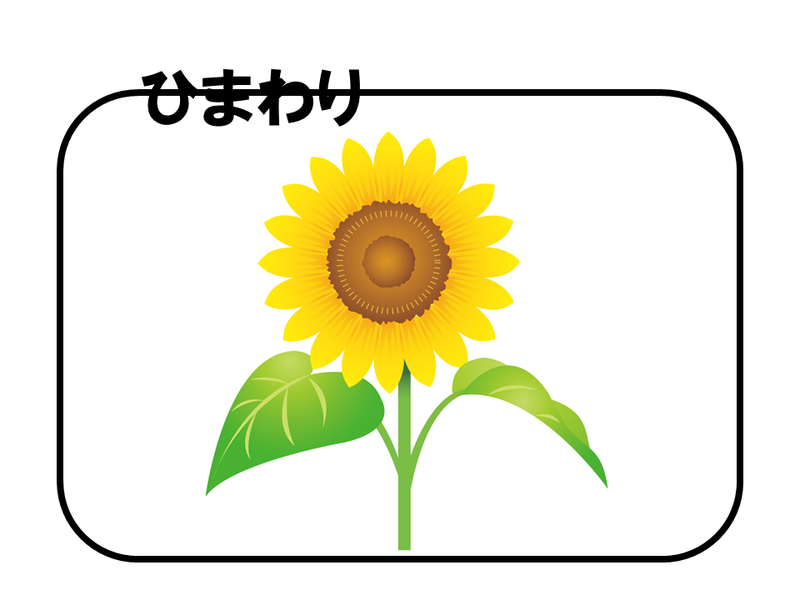こんにちは。
「パソコン一休さん」こと、いわいたかゆきです。
+++++
今回は、ワード、エセル、パワーポイントの図形機能で使える便利ワザのご紹介です。
記事内の説明は、パワポでしますが、ワード、エクセルでも同じように利用できます。
※ただし、バージョン2010以降
完成イメージ
このように、ひまわりのイラストを図形機能を利用して、【角丸四角形】で囲み、枠線の左上に【テキストボックス】で「ひまわり」という文字を入れたいと思います。
【角丸四角形】は、『塗りつぶしの色:なし、枠線:黒、太さ:6pt』にしています。
【テキストボックス】を作り文字を入れると下の【角丸四角形】の線と重なってしまいます。
この場合は、【テキストボックス】の塗りつぶしの色を背景色と同じ白色にすることによって、角丸四角形の輪郭が表示されなくなりました。
この方法は、図形の線を削除するのではなく、ただ、見えなくしているだけですね。
では、背景が写真の場合はどうしたらよいでしょうか??
上の方法ではうまくいきません。
完成イメージ
テキストボックスを入れた状態はこんな感じです。
線と重なってしまいます・・・。
テキストボックスに色を付けるとこんな感じです。(※文字色を黒にしました。)
これでも、悪くはありませんが、出来たら下図のように透明にしたいところです。
皆さんなら、どのようにこれを作成しますか???
考えてみてください。
自分で考えるという方は、この先は後から読んでください。
シンキングターイーム!!
++++++++
すぐに答えを知りたいという方は、続きを読んでください。(^^
それでは、図形の線を一部分だけ削除する方法を紹介します。
図形の線を一部分だけ削除する方法
1.頂点の編集
角丸四角形を選択した状態で、右クリックして表示されたメニューから【頂点の編集】をクリックします。
頂点の編集ができる状態になると、図形の枠線上にいくつかのポイントが表示されます。
2.頂点の追加
頂点の編集状態で、枠線上の削除したい端点(ひまわりの「ひ」の少し左側の線上)で右クリックし【頂点の追加】をクリックして、ポイントを追加させます。
3.開いたパス
追加したポイント上で右クリックして、【開いたパス】をクリックします。
下図のように、線が切り離されます。
4.頂点の削除
切り離された頂点上で右クリックして、【頂点の削除】をクリックして削除します。
5.完成!!
これを応用すると、
テキストを図形の中に入力したものを
こんな感じにすることが可能です。
線の端点を矢印や丸に変更するとちょっとおしゃれになります。
アイデア次第では、いろいろなことが出来そうな感じです。
円の頂点を削除して
すいか
是非、試してみてください。(^^
最後まで、ご覧いただきありがとうございました。
【おすすめ講座・勉強会情報】
・『知識ゼロからはじめるLINEスタンプ作りに挑戦/第3回』
2016年8月19日 14:00 - 20:30 ⇒ 詳細ページ
・『プレゼンが楽しみになるパワポ術/第6弾』
2016年8月31日 13:30 - 17:00 ⇒ 詳細ページ
・『知識ゼロからはじめるLINEスタンプ作りに挑戦/第3回』
2016年9月9日 14:00 - 20:30 ⇒ 詳細ページ
・『第26回セミナーコンテスト名古屋大会』
2016年11月19日(土) ⇒詳細ページ
いわい たかゆき
├プロフィール
└ブログ記事一覧
facebookグループにて、パソコン、スマホなどに関する疑問・質問にお答えしています。
起業家のための、パソコン&スマホの苦手克服隊!
 いつでも質問OK
いつでも質問OK
 どんな質問でもOK
どんな質問でもOK
 何度質問してもOK
何度質問してもOK