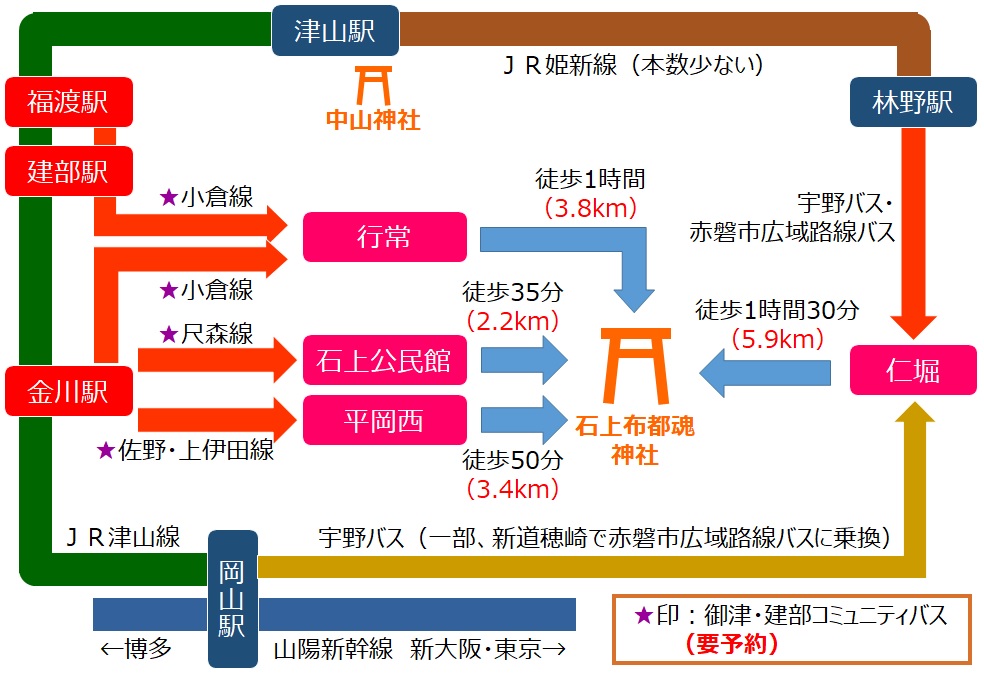はじめに
MAZDA3にドライブレコーダーをDIYで取り付けしました。
駐車監視機能用の配線はしていないですが、アクセサリー電源(ACC電源)の裏どり、配線隠しもしましたので参考になれば幸いです。
ドラレコ紹介
取り付けたドライブレコーダーはVANTRUE NEXUS 5 (N5)です。
前後2カメラ+車内用前後2カメラの計4カメラの高機能機種です。
Wi-Fi接続で動画の確認や各種設定が可能、5GHz対応でレスポンスもよさそうなのでこちらにしました。
横長でデザイン的にも格好いいです。
Amazonで公式が販売していますが、頻繁にタイムセールをやっているので、その機会に購入しました。
偏光フィルターも併せて入手。
VANTRUE N5の設置
とりあえずN5の位置合わせをします。
N5は左ハンドル車に最適化されたデザインなので、右ハンドル車には若干取り付けづらい面があります(ルームミラー左側裏に設置するとフロント車内カメラが隠れてしまう)。
また実物を見ると結構な大きさがあります。
今回MAZDA3ではルームミラー左脇あたりで車内カメラも問題なく設置できました。
運転席側から。ルームミラーに隠すことはできず。
VANTRUE N5にはフロントカメラとフロントガラスとの間に貼る静電気接着シートが付属していますが、今回はフロントガラスのドット部にかかってしまい接着しなかったので、直接ベースを両面テープで貼り付けています。
両面テープを接着する前に、付属の接着促進剤を塗り塗りしています。
巷ではN5の重さで脱落したというレビューも見られますが、今のところ私のN5は貼り付いています。
リアカメラはリアガラス中央上に設置。
Wi-Fi接続してスマホで見ながらリアカメラの角度等を調整しました。
ACC電源取り出し
今回駐車監視機能は使用しないので、常時電源は取らずにACC電源のみで動かします。
VANTRUE N5にはシガーソケット用電源アダプター&ケーブルが付属しているので、このアダプター&ケーブルを使用します。
シガーソケットにそのまま挿してもいいのですが、見た目も悪いので、電源を裏どりして配線を隠します。
MAZDA3はACC電源が比較的取り出しづらい車種です。
詳しくは
に書きましたが、今回はこの中からシガーソケット裏からカプラーオンで電源を取り出す方法を選びました。
実施される際は自己責任でお願いします。
センターコンソール内、シガーソケットやUSBが付いているパネルを引き上げると取り外せます。
裏側はこんな感じです。水色(プラス)と黒(マイナス)の線があります。
メスカプラーを取り外したところ。
シガーソケット側オスカプラー。
このカプラーと同じ形のカプラーを用意して、カプラーオンで電源を取り出します。
このカプラーは前回のブログにも書きましたが、Amazon、AliExpress等で多数出品されています。
こんな感じで分岐しました。
カプラーのほかに必要なものは
・プラグロックソケット エーモン 3480
・ヒューズホルダー(直管でも平型でもお好みで)
・ヒューズ(アンペア数は目的に合わせて。今回は2Aでも十分か)
・分岐用スプライス端子(ギボシやはんだで対応するなら不要)
・配線コード(1.25sq、0.75sq)
・ギボシ
・電工ペンチ
・スポンジテープ
・インシュロックタイ
も適当に。
実際にはこんな感じ。
カプラーを取り付けるだけならセンターコンソールは取り外す必要はないですが、ドラレコへの配線を綺麗に隠すためにはセンターコンソールを外す必要があります。
シフトノブを外します。
外し方は
こちらを参考にしました。
シフトノブを外せたら、センターコンソール、小物入れ、ドリンクホルダーを手でバリバリ剥がします。
プラグロックソケットをグローブボックス脇に置いて、線を伸ばします。
赤線に沿って配線しカプラーに接続しました。
ドラレコへは助手席側Aピラー内に線を通します。
ウェザーストリップを外してからAピラーのパネルを外します。
エアバッグ展開時にパネルの飛散を防止するクリップがついているので、それを外せばAピラーを完全に外せます。
配線通しを使って、グローブボックスからAピラー下を通し、赤線に沿って伸ばします。
エアバッグ展開時に配線を巻き込まないように、奥の方に他の配線と束ねておきます。
ドラレコ付属のシガー電源アダプターをプラグロックソケットに差し込んで動作確認できました。
リアカメラ用配線
フロントカメラからリアカメラへと配線です。
MAZDA3はカーテンエアバッグがあるので、ルーフサイド部に配線するのはやめて足元、ドア下を通すことにしました。
https://www2.mazda.co.jp/carlife/owner/manual/mazda3/bp/ebha/contents/13100300.html
フロントカメラから天井→Aピラー→ドア(スカッフプレート)下→Cピラー→天井→リアカメラと伸ばしました。
Vantrue N5付属のケーブルは6mですが、遠回りしたためかギリギリピッタリの長さでした。9mの延長ケーブルまでは必要ありません。
Cピラーもウェザーストリップを外してから手でバリッと剥がせます。赤線に沿って配線しました。
まとめ
MAZDA3にドライブレコーダーVantrue N5をDIYで取り付けました。
そこそこ時間がかかりましたが、カー用品店で頼むより安く、綺麗に?カプラーオンも含めて自分の満足行く形でできたと思います。
センターコンソールや各種内張りパネルも素手で簡単に剥がせることが分かったので、他のパーツも取り付けて見たいと思います。