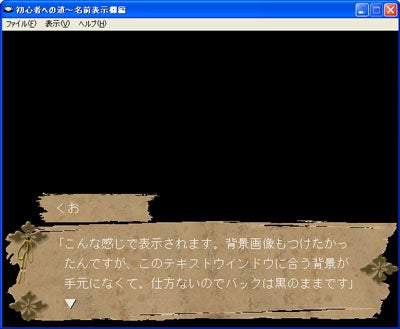FWは、デフォルトで名前表示欄を設定することができます。
デフォルトといってもむろん、新たに命令を書き加えなければなりませんが、
難しいことは考えなくても、名前表示に使う画像とその表示位置を設定しさえすれば、
【名前】「セリフ」この形式で書くことによって、名前を名前表示欄に入れてくれます。
では、実際にやってみましょう。
まず、名前表示欄の画像とそれに合うようなメッセージウインドウの画像を用意します。
今回も『キタユメ。 』さんに昔お借りした素材を使っております。
なお、名前表示欄の画像は、お借りした素材を加工して作りました。
次に名前表示欄を表示させる前に
# 名前表示欄の左上の座標
*MesHead.Pos = 左からの位置,上からの位置;
# 名前表示欄の画像ファイル
*MesHead.Img = 画像ファイル名;
↑の二つの命令をセットで入れてください。
用意した画像ファイルの大きさ等によって
文字がきちんと入らない場合がありますので、
# 名前表示欄のテキストのフォントの大きさ。省略すると24pt。
*MesHead.Font-Size = 文字の大きさ;
# 名前表示欄の内側の余白をまとめて設定(上下,左右)
*MesHead.Padding = 上下の余白,左右の余白;
このあたりの命令で調節してください。
(v2ではsetting.txtに書くようになっていましたが、
v3では本編のテキストに普通に書いても大丈夫です)
後は、普通に下のように書けば、
【くお】「こんな感じで表示されます。背景画像もつけたかったんですが、このテキストウインドウに合う背景が手元になくて。仕方ないのでバックは黒のままです」 |
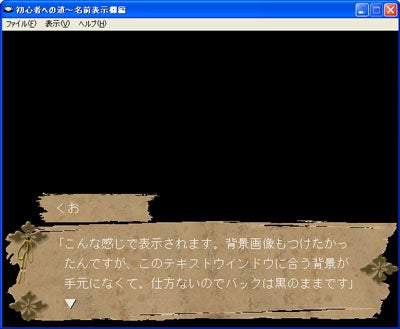
名前表示枠を表示してくれます。
【】と「」をなしで書いた場合、

地の部分になると、こんなふうに名前表示欄は自動的に消えてくれます。/とっても便利です。 |
上記のようになります。
このあたりは、遊戯の月でサンプルデータを配布してますので、
興味のある方はダウンロードしてみてください。
 つきのものは、遊戯の月
でサンプルがダウンロードできるようになっているものです。
つきのものは、遊戯の月
でサンプルがダウンロードできるようになっているものです。






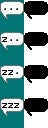

 )
)