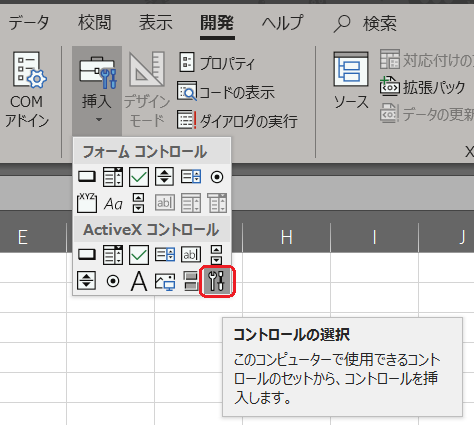Excelは、Office 365のPro Plusとします。
いろいろサイトを調べると、特定のセルの値からバーコードを作成する方法について、あまり書いていないので、書きます。
1. まずは、開発タブが表示されるようにします。開発タブが表示されていないなら、この作業が必要です。あれば、次に進みましょう。
以下の開発をチェックしましょう。
2. 開発タブが表示されています。挿入から右下の赤で囲まれたところをクリックします。
3. コントロールの選択が表示されるので、スクロールして、Microsoft BarCode Control 16.0を選択して、OKを押します。16.0は、人によって、また近い将来、16.0ではないかも知れません。
4. Excelのシート上で、マウスのカーソルがプラス(+)の状態になるので、バーコードを表示したいあたりで、クリックしてください。
そうすると、バーコードが表示されます。
5. バーコードをマウスで右クリックします。
Microsoft BarCode Control 16.0 オブジェクトを選択します。
6. Microsoft BarCode Control 16.0のプロパティが表示されるので、スタイルから適切なバーコードの種類を選択します。
以下のようなリストが表示されます。
ここでは、11 - QRコードも選べますので、QRコードも対応可能です。
選択したらOKを押します。(適用を押してからOKでもよいです)
7. 再び、バーコードを右クリックして、プロパティを選択します。
以下が表示されます。
多くのサイトでは、ここでValueに値を設定したら、その値がバーコードとなると書かれています。
間違いではありませんが、ダイナミックに変更するのは面倒です。特定のセルの値からバーコードを作成したいと思う人も多いかと思います。
ダイナミックに変更する場合は、VBAを使って、このバーコードオブジェクトのValueプロパティの値を変更することになりますが、多くの人はできません。
しかし、よく見ると、LikedCellと言うのがありまして、ここにE3とかと入力すると、このシートのE3セルの値がバーコードになります。
別のシートにしたいのなら、例えば、Sheet2!E3のようにすると、Sheet2シートのE3セルの値がバーコードになります。
終ったら右上のXを押します。
なお、LinkedCellの値は、自動的にValueにセットされます。
これはきっと役に立つ人が意外といらっしゃるのではないかと思います。