『pdfをトリミング』
私は配達された葉書や書類などをスキャンして pdfファイルとして保管しています。
家庭用のスキャナ付きプリンタで読み取り、その中の機能を使って pdf化しています。
ところが、ある頃から A5判くらいの書類をスキャナベッドの隅に置いても A4判の大きさと認識され、結果、A4サイズの pdfファイルとして出力されるようになりました。
つまり、その pdfファイルを開くと A4判用紙の上半分に本来の書類が配置されたようなものとなります。
これまで、スキャンした書類が 90°回転していたときやページの順番を直したいときは「CubePDF Utility」という便利アプリを使わせてもらってきましたが、残念ながらこのアプリには pdf書類の“トリミング”機能はありません。
ネットで調べてみると、有償の Adobe Acrobatならトリミングも出来そうなのですが、できれば無償で利用できると嬉しいので、ネット上を漁ってみました。
もっと探せば他にも見つかるかもしれませんが、今回は「Pdf Shaper Free」というユーティリティーツールを使ってみました。
このアプリのダウンロードや使い方などがコチラに書かれています。
ダウンロードやインストールは、特に難しいところはありません。
そのページも書かれていますが、インストールの最後で「Avast Free Antivirus」と「Opera」のインストールをお勧めされますが、不要なら「Decline」ボタンをクリックします。
さて、起動してみると、下図のように開きます。
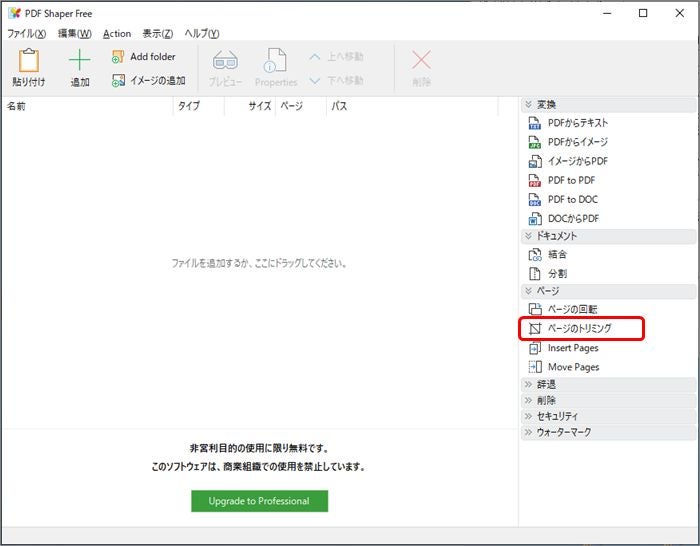
右側のメニューで、今回使うのは「ページのトリミング」だけです。
まず、上段のメニュー「+ 追加」をクリックして当該 pdfファイルを指定するか、その下のエリアに pdfファイルをドラッグして読み込みます。
読み込んだ pdfファイルを選択して、メニューの「プレビュー」をクリックすると、下図のように表示されます。

そして、元の画面に戻って「ページのトリミング」をクリックすると、下図のように「ページのトリミング」画面が現れます。
上段「オプション」欄は、謂わば“余白”のサイズを指定するところです。
今回は A4判サイズのうち下半分を削除したいので、「Measurement units」を「ミリメートル」として、「Margin bottom」を「143」としました。
この単位は「Points」「ミリメートル」「インチ」から選択できますので、使いやすい単位をご使用ください。
なお、下段の「ページ」欄では、図示されるように「すべてのページを処理する」以外にも どのページについて処理を行うかの指定ができます。
設定が出来たら「Proceed」ボタンを押します。
すると、出力先とファイル名を聞いてきますので、適宜設定し「保存」ボタンを押します。
処理が完了した旨の画面になりますので、出来上がりを確認するなら「開く」ボタンを、そのまま終了させるなら「進む」ボタンを押します。
このアプリの他の機能については試していませんので、全体的な評価はできません。
今回の目的「pdfをトリミング」については迷うことなく扱えるツールだと感じました。
惜しいのは、上記“余白”のサイズを指定するところが数値入力による方法だけなので、プレビュー画面で確認しながら設定できると良いと思いました。
それでも、pdf編集アプリはたくさんあるものの、このトリミング操作については意外や少ないのです。
どうやら pdfファイルの仕様上 技術的に難しいようです。

