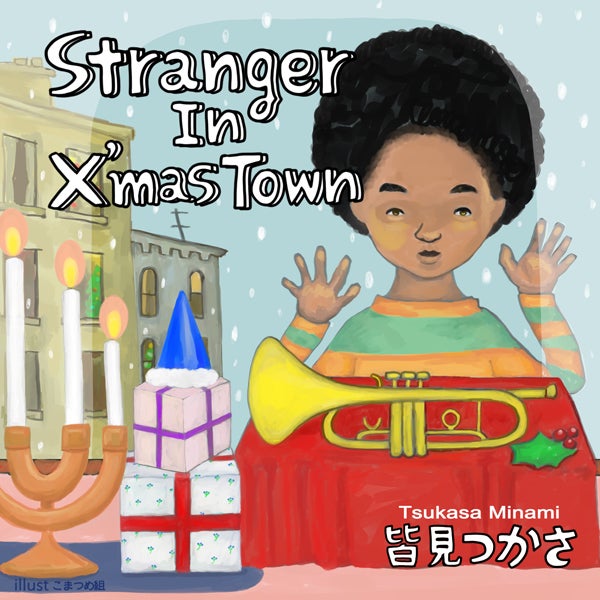前回、『iTunes Storeで配信されてる曲の買い方(パソコン編) 』と言う記事で、配信ショップ最大手の、iTunes Storeから曲を購入する方法を解説させて頂きましたが、それでもやはり、iPodやiPhoneやパソコンではなく、CDで音楽を聴きたいんだと言う声をたくさん聞きます。
今回は、そう言った方達の為に、前回 、解説させて頂いた方法でダウンロード購入した曲を、CD-RやCD-RW(以下CD)に書き込んで、普通の音楽CDとして楽しむ方法を解説したいと思います。
CDライティングに必要なプレイリストの作成手順と、実際のCDライティングの手順との2回に分けて解説していきたいと思います。
今回は、その第1段階、iTunesでのプレイリストの作成方法を解説していきます。
私のメインで使ってるパソコンはMacですので、前回 同様、MacのiTunes画面での説明になりますが、基本的な操作はWindowsでもほとんど同じです。
Macの画面では分かりにくい、不安だと言う方、どうもうまくいかないと言う方は、外部リンクになりますが、下記の2サイトを紹介しておきます。
・『iTunesの使い方・設定方法/プレイリストを作成する 』
・『iTunes 12 for Windows: プレイリストを作成する 』
まず始めにiTunesを起動します。
そして、前回解説した通り 、購入してダウンロードした曲のリスト(アルバム)を表示します。
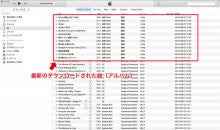
ダウンロードされた楽曲のリスト
CDに焼く(書き込む)前に、オーディオCD化したい楽曲のプレイリストを作成します。
プレイリストの中身は、iTunesに登録されている楽曲ならどんな組み合わせでも作る事が出来ますが、今回は、1つのアルバムを丸ごと書き込んで、市販のCDとほぼ同じものを作成していきます。
ファイルメニューから新規→プレイリストを選択します。
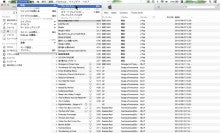
新規プレイリストを作成
プレイリストが出来ました。

出来上がった新規プレイリスト
新たに出来たプレリストに名前をつけます。
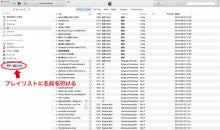
プレイリストに名前を付ける
付けた名前を変更したい場合は、付けた名前(プレイリスト・タイトル)の上をクリックすると、タイトル(名前)がハイライトされ、上から新たな名前を書き込んで修正・変更する事が出来ます。
次に、左側のリストの『曲』をクリックして、そして、右側の曲リストからCDに書き込みたい曲を選択します。
今回は、アルバム1枚丸ごと選択します。

CDに書き込みたい曲を選択
選択した曲を、左側の先程作ったプレイリストのタイトルの上までドラッグしてドロップします。
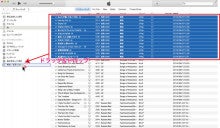
選択した曲をプレイリストへドラッグ&ドロップ
左側のプレイリストタイトルをクリックして、ドラッグ&ドロップされた曲が右側に登録されている事を確認します。

iTunes・プレイリストの確認
これで、プレイリストに曲が登録されている事が、確認できました。
iTunes Storeで購入した曲には、いろいろなトラック情報が埋め込まれていますので、基本的には、アーティストが意図した曲順で曲が並ぶのですが、上の画像の様に、昇順・降順が逆に表示される場合もありますので、その修正方法を解説しておきます。
表示メニューから、「表示オプションを表示」をクリックします。

表示メニューの表示オプションを表示をクリック
表示オプションで、昇順・降順を切り替えます。
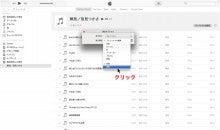
iTunesプレイリストの昇順・降順を切り替え
昇順・降順が入れ替わりました。

iTunesプレイリスト、昇順・降順入れ替え後
これで、プレイリストの作成は完成です。
今回の説明では、登録したい曲をアルバム毎ドラッグ&ドロップしましたが、アルバム毎ドラッグ&ドロップして、意図した通りに並ばない場合や、自分の好きな順番に並べて登録したい場合は、一曲ずつドラッグ&ドロップすると、ドラッグ&ドロップした順番に曲が登録されていきますので、好きな曲順で登録する事が出来ます。
今回は、アルバム1枚まとめて登録するやり方で紹介しましたが、普段、私は、面倒な様でも、念の為、いつも一曲ずつ登録する様にしています。
次回は、このプレイリストを使って、CDにライティングしていく方法(オーディオCDを作成する方法)
を紹介したいと思います。
◇音楽配信で購入した曲の音楽CDをiTunesで作成する方法
もし、こんな僕に興味を持ったと言う方がいらっしゃったら、是非、この下のリンクをクリックしてみて下さい。
ミュージシャン、皆見つかさの世界が広がっています。o(゜∇゜*o)(o*゜∇゜)o~♪
皆見つかさ 公式Facebookページ
皆見つかさ 公式Twitter
YouTube:皆見つかさ 公式チャンネル
ご連絡先:シェイク・エンターテインメント™
関連記事:音楽配信で購入した曲の音楽CDをiTunesで作成する方法
関連記事:iTunes Storeで配信されてる曲の買い方(パソコン編)
関連記事:せっかくだから、少しでもいい音で音楽を楽しんで欲しい。
関連記事:音楽アーティスト「皆見つかさ」について【情報まとめ】
関連記事:月間PVランキング、発表してみました。
関連記事:ブログを始めるにあたって

|
皆見つかさの『Yodo Big River Blues』を普段使っているストア・サイトで試聴・購入
・通常版配信:255円(税込み)
・ハイレゾ版:489円(税込み) |

|
皆見つかさの『解放』を普段使っているストア・サイトで試聴・購入
・CD:2,500円+消費税
・通常版配信:255円(税込)/1曲 2,444円(税込)/アルバム ・ハイレゾ版:489円(税込)/1曲 3,210円(税込)/アルバム |