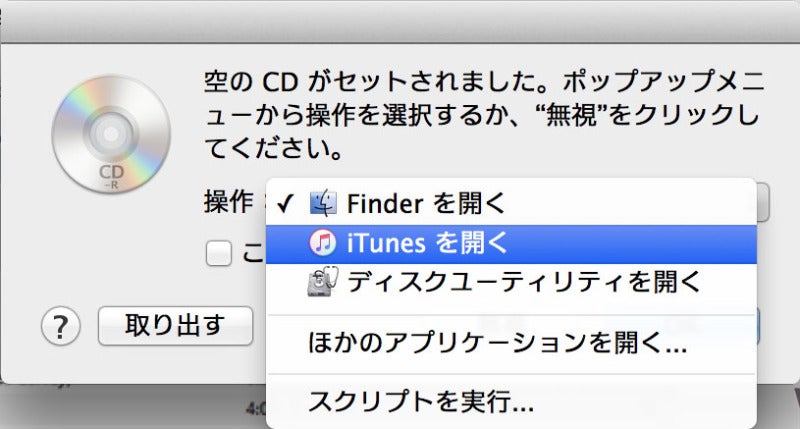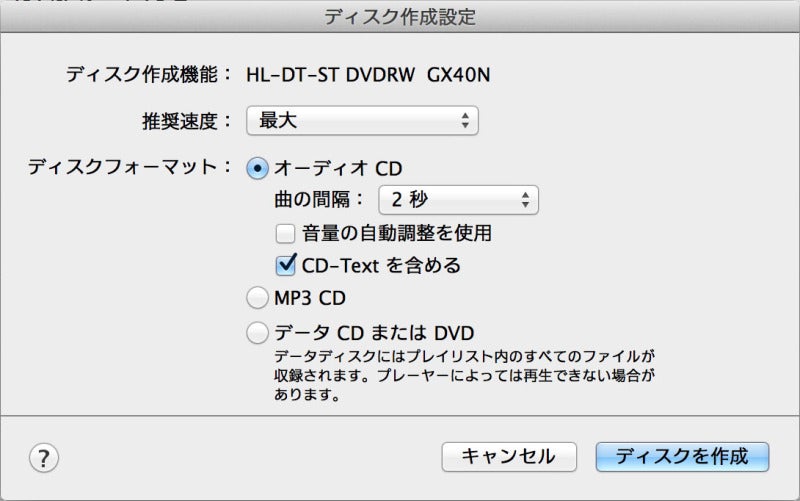この記事は2428文字です。(読破予想時間:約5分46秒)
レコードやCDに長く親しんできた世代にとって、CDと言うツールは、現在でも一番扱いやすいツールと感じている方が大多数を占めている様です。
しかしながら、最近は、CDのリリースはなく、配信でのリリースのみと言う音源も珍しくなくなってきました。
音楽配信に敷居の高さを感じている全ての方達の為に、『iTunes Storeで配信されてる曲の買い方(パソコン編)』で、音楽配信最大手のショップ、iTunes Storeでの購入方法を解説させて頂きましたが、ある一定の世代以上の方には、配信で購入した曲をiPodなどのポータブル音楽プレイヤーやiPhoneなどのスマホで聴くより、CDで聴きたいと言うニーズがとても高いと実感しています。
◇iTunes Storeで配信されてる曲の買い方(パソコン編)
そこで、音楽配信で購入されたアルバムなどの曲を、CD-RやCD-RWを使ってオーディオCD(通常の音楽CD)を作成する方法を解説させて頂く事に致しました。
今回のこの記事は、オーディオCDを作成する為に必要な、アプリケーション「iTunes」の準備やプレイリストの作成方法を解説させて頂いた『iTunesでプレイリストを作成する方法』の続きになりますので、iTunesやプレリストの準備がまだの方は、先に『iTunesでプレイリストを作成する方法』からお読み下さい。
◇iTunesでプレイリストを作成する方法
今回は、実際にオーディオCDを焼く(CDに書き込む)方法を解説していきます。
私の場合、Macをメインに使ってますので、この記事ではMacでの音楽CD作成方法を説明させて頂きます。
Windowsでの音楽CD作成方法に関しては、外部リンクですが、『iTunesで音楽CDを作成する方法』と言う記事をご覧になると、分かりやすいと思いますので、是非、そちらをお試し下さい。
最初に、Mac本体にイジェクトキーがない機種でブランクCD(空のCDメディア)を利用する場合、途中で操作をやめたらCDが取り出せなくなったと言うトラブルがよく起こります(実際にはトラブルではない)ので、その場合の対処方法のリンクを貼っておきます。
・『MacのメニューバーにCD/DVD排出ボタンを表示する方法』←(ブランクCDの場合、この操作で大抵は解決します。)
・『MacからCD/DVDなどのディスクを取り出す方法のまとめ』←(基本的なディスクの取り出し方が解説されてます。)
まず、CD-RかCD-RW(以下CD)のブランクディスク(空のディスク)を用意します。
CD-RWの場合CD-Rと違い、書き換え可能な所が魅力ですが、再生するプレイヤーが未対応の場合も多く、その場合は再生が出来ませんので、いろいろな不特定の場所で再生させたいと言う方は、より汎用性の高いCD-Rの使用をオススメします。
オーディオCDとして使う場合、650MBのCDで74分、700MBのCDで80分まで書き込む事が出来ます。
新しいブランクCDをパソコンのドライブに挿入します。
すると、ダイアログボックスが表示されます。
CD操作・ダイアログボックス
ダイアログボックスの操作メニューをクリックして、プルダウンメニューを表示させて、「iTunesを開く」をクリックしてiTunesを起動させます。(ダイアログボックスが出ないなど、iTunesを起動出来ない場合は、通常通りに、iTunesのアイコンをダブルクリックしてiTunesを起動させて下さい)
CD操作・iTunesを開く
iTunesが起動すると、下記の様なメッセージが表示されますので、OKをクリックします。
CD挿入後のメッセージ
そして「マイミュージック」をクリックして、次に、目的のプレイリストをクリックしてCD化したいプレイリストを表示させます。(プレイリストの作成がまだの方はこちら)
目的のプレリストを選択
一番下に、選択したプレイリストの総再生時間が表示されていますので、この段階でも、使用しているCDの容量(書き込み時間)が適切かどうか確認する事が出来ます。
プレイリスト・総再生時間
ファイルメニューから「プレイリストからディスクを作成」を選択。
プレイリストからディスクを作成
ディスク作成設定ダイアログが出たら、オーディオCDを選択して、「ディスクを作成」をクリック。
ディスク作成設定画面
ディスクの作成が始まります。
進行状況は、常に画面で確認する事が出来ます。
ディスク作成開始
このまま数分待てば、オーディオCDが出来上がります。
(出来上がりまでの時間は、曲数やパソコンの性能、それぞれの環境により異なります。)
下の様な画面が変わったら、オーディオCDの完成です。
iTunesCD作成完了画面
この画面からCDを再生して、うまく書き込めたかどうか確認する事が出来ます。
iTunes再生ボタン
最後にイジェクトボタンをクリックして、ディスクを取り出せば終了です。
iTunesイジェクトボタン
CD作成の手順はここまでです。
タイトルでは『音楽配信で購入した曲の音楽CDを・・・』となってますが、iTunesに取り込まれた曲なら、配信で購入した曲に限らず、自由にプレイリストを作って、お好きな音楽CDを作成する事が出来ますので、是非、いろいろ作って楽しんでみて下さい。
みなさんが、より素敵な音楽ライフが送れる様、心より祈ってます。
☆*゚ ゜゚*☆*゚ ゜゚*
もし、こんな僕に興味を持ったと言う方がいらっしゃったら、是非、この下のリンクをクリックしてみて下さい。
ミュージシャン、皆見つかさの世界が広がっています。o(゜∇゜*o)(o*゜∇゜)o~♪
皆見つかさ 公式Facebookページ
皆見つかさ 公式Twitter
YouTube:皆見つかさ 公式チャンネル
ご連絡先:シェイク・エンターテインメント™
関連記事:iTunes Storeで配信されてる曲の買い方(パソコン編)
関連記事:iTunesでプレイリストを作成する方法
関連記事:せっかくだから、少しでもいい音で音楽を楽しんで欲しい。
関連記事:音楽アーティスト「皆見つかさ」について【情報まとめ】
関連記事:この1年間に一番読まれた記事
関連記事:月間PVランキング、発表してみました。
関連記事:ブログを始めるにあたって
 |
Yodo Big River Blues / 皆見つかさ (DL配信) (シェイク・エンターテインメント)
250円(税込み)
iTunes Store |
 |
解放 / 皆見つかさ(CD)
2,500円+消費税
Amazon |
 |
解放 / 皆見つかさ(DL配信)
(シェイク・エンターテインメント)
2,400円(税込み)
iTunes Store |