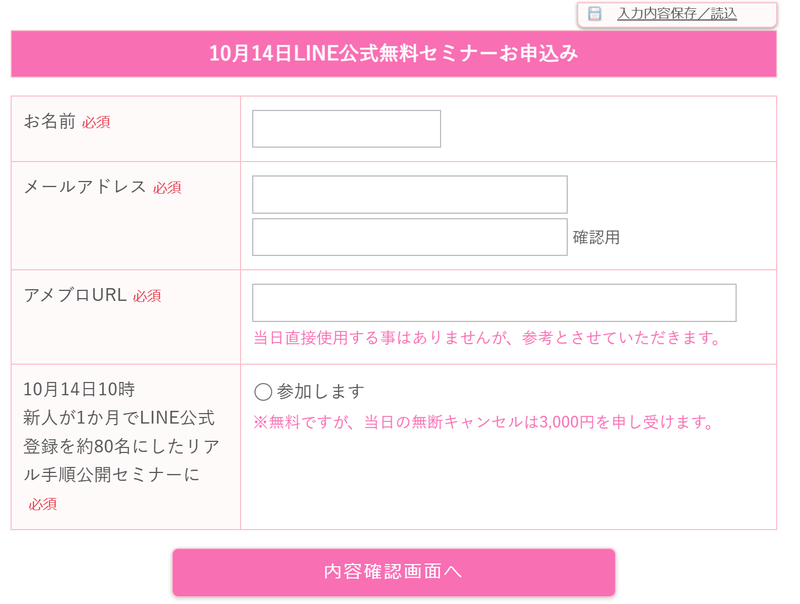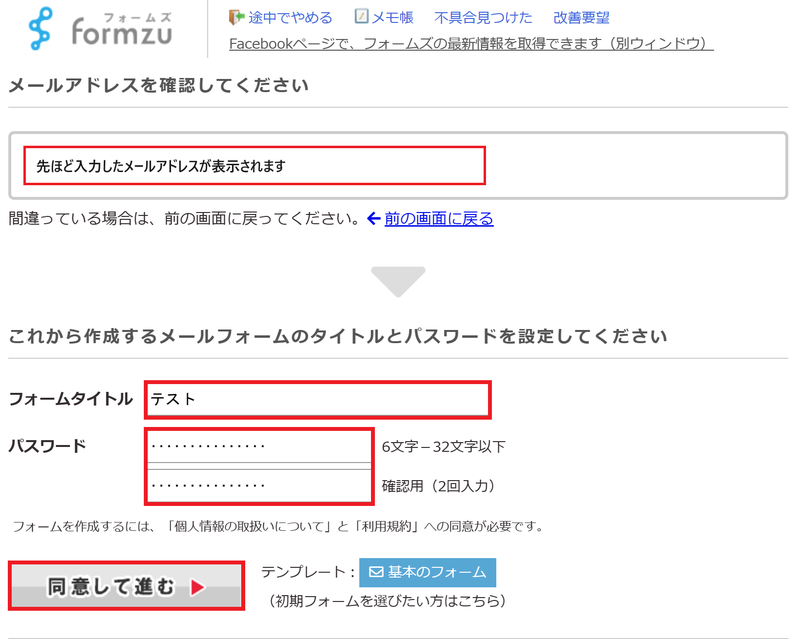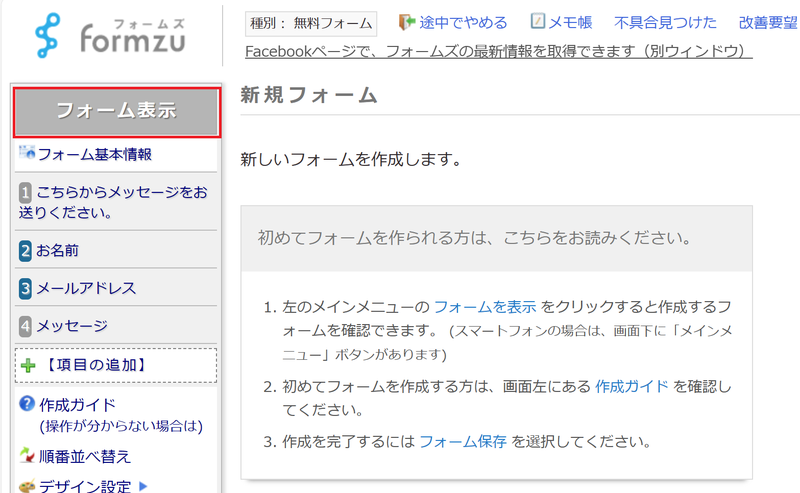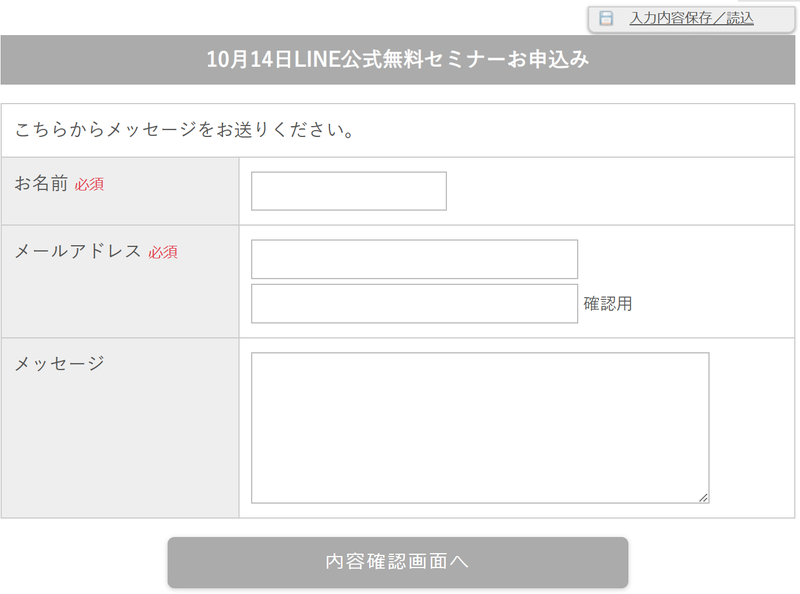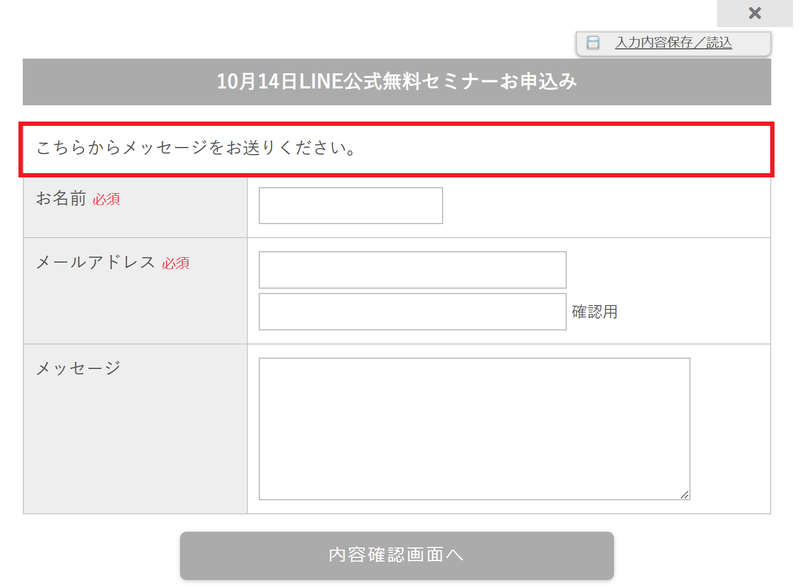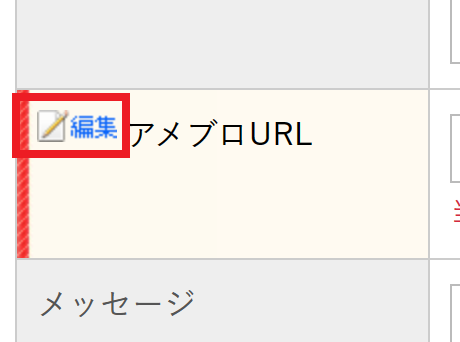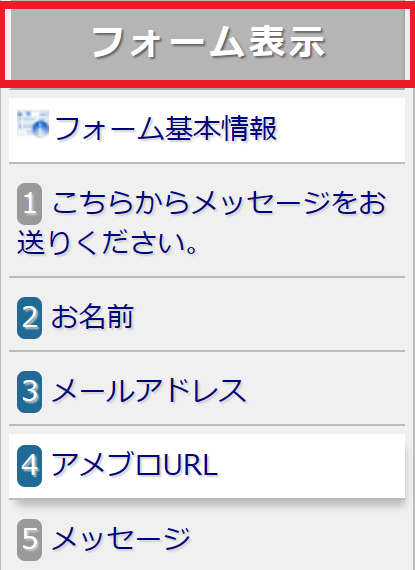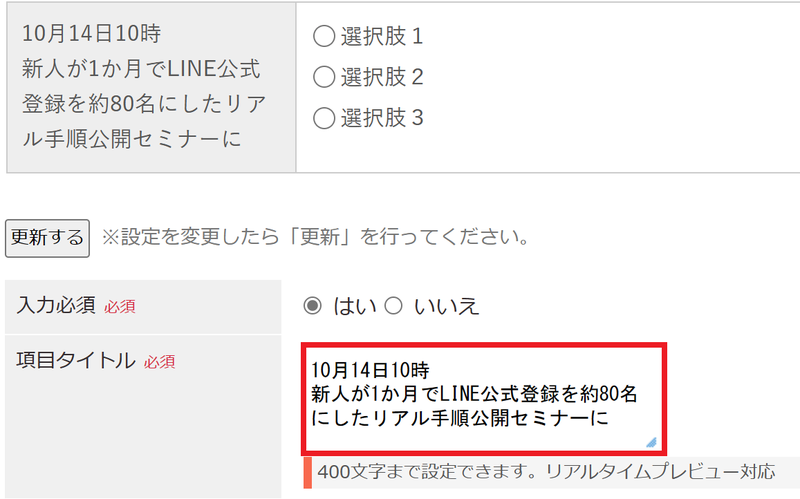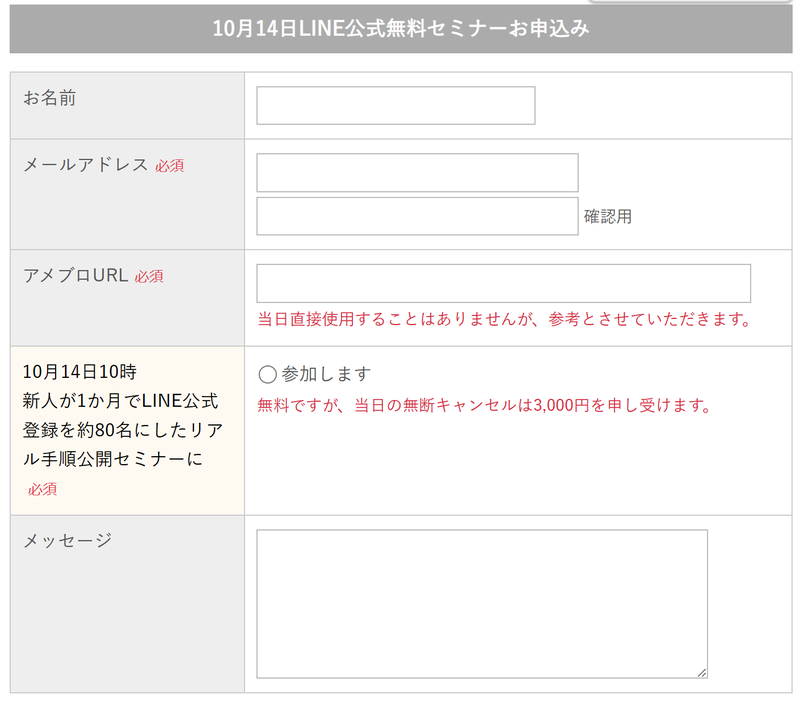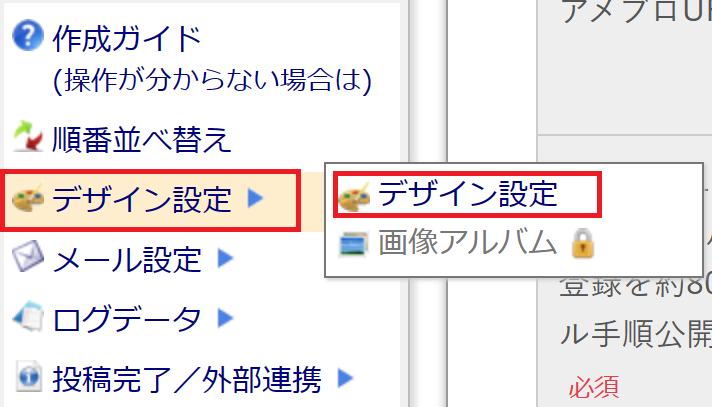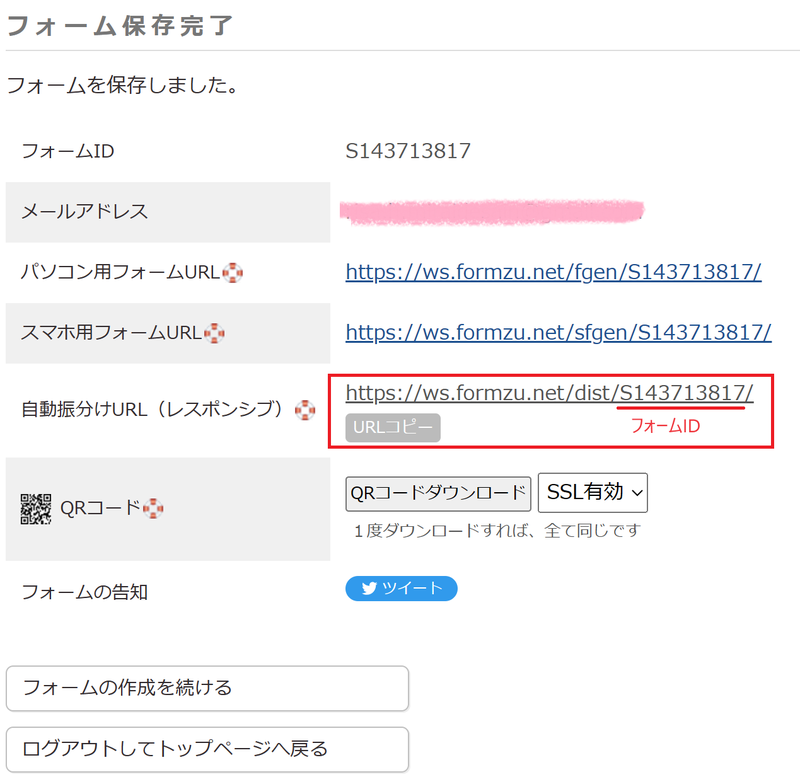動けない起業初心者専用
ヒプノセラピーコーチング/そらかぜりさです。
PV1、2桁→初心者でも集客できるブログにする方法をお伝えします。
元憂鬱公務員がヒプノセラピストとして起業してライティングを発信する理由はこちら!
北海道十勝で7歳3歳兄弟とゆる~く子育て満喫中。
長男は支援級(情緒)在籍中で元行き渋り小1。
こちらのLINE公式ご登録プレゼントの一部である「お申込みフォームの作り方」を紹介しますね~!
「この人いいな~♡」とフォームを開いたら
設問が多すぎて「尋問されてるみたい…」
「なんかよくわかんないから、もういいや」
そうやってお客様が去って行ってしまうことも。
☟こんなお申込みフォームを使っている方は要注意!
・設問が多すぎてお客様が迷う
・商品の日時や方法など説明が長すぎる
・バックエンドとフロントでフォームが同じ
これから、私が実際に使っていて講座を満席にしたフォームを作ってもらえるようにスクショ付きで説明していくよ。
コレでーす!
無料で簡単に作れるフォームズを使います!
PCが苦手な起業初心者さんも大丈夫です!
目次
・お申込みフォームの作り方
・タイトルなど各項目の変更方法
・項目の削除方法
・項目を追加する(1行テキスト型)
・項目を追加する(ラジオボタン型)
・デザインの変更方法
・フォームの保存方法
・一度作成したフォームを修正する
・お申込みがあった時の流れ
!注意
フォームズは一時保存ができないので、画面を閉じる場合はフォームを保存してくださいね!
お申込みフォームの作り方
①フォームズへアクセス
②メールアドレスを入力、メールフォームを作るをクリック
③フォームタイトルとパスワードを入力し、同意して進むをクリック
フォームタイトルは後からでも修正可能です♪
今回は「テスト」と入力します
④フォーム表示をクリック
⑤先ほどのタイトル「テスト」が反映されたフォームが表示されました!
初期値は「タイトル」「こちらからメッセージをお送りください」「お名前」「メールアドレス」「メッセージ」です
タイトルなど各項目の変更方法
①タイトルにカーソルを合わせると「編集」が表示されるので、クリック
②フォームタイトルを適宜変更し、左上の「更新する」をクリック
③タイトルが修正されました
項目の削除方法
初期値「こちらからメッセージをお送りください。」を削除します。
①画面左側タブはフォームの各項目と連動しており、こちらから削除できます。
「こちらからメッセージをお送りください」をクリック
②削除をクリック
③OKをクリック
④削除できました!
項目を追加する(1行テキスト型)
初期値には無い項目を追加する方法を説明します。
今回は1行テキスト型でアメブロURLの入力欄を作り、そのサイズを変更したり注釈を入れたりします。
■この項目を作りたい
①画面左側タブの「項目の追加」をクリック
②追加する位置がピンク色で表示されるので、希望の場所を選択してクリック
③今回は1行テキスト型を選択
ほかにも沢山の表記を選択できますよ!
④左上にサンプルが表示されますので、「この項目を追加する」をクリック
⑤ペンマークをクリック
⑥文言を適宜入力する
今回は「アメブロURL」と入力
⑦「項目の追加を反映する」をクリック
⑧追加されました!
続いて入力必須欄へ変更し、入力欄を大きくして注釈をつけてみます。
⑨アメブロURLにカーソルを合わせて「編集」をクリック
⑩入力必須欄は「はい」を選択。
タイトル、注釈、サイズを適宜修正・入力して左上の「更新する」をクリック
※注釈が不要な方は入力しなくてもOKです
※入力欄のサイズは初期値は横30文字、縦1行です
⑪画面左上タブの「フォーム表示」をクリックして確認
⑫修正できました!
項目を追加する(ラジオボタン型)
次はこの項目を作るよ~!基本的には前項と同じ操作です!
「〇参加します」←これをラジオボタンと言います。
①画面左タブの「項目の追加」をクリック
②ピンクに色付けされた箇所から希望の位置を選択する
③選択型ラジオボタンをクリック
④この項目を追加するをクリック
⑤ペンマークをクリック
⑥項目名を入力して「項目の追加を反映する」をクリック
⑦編集ボタンをクリック
⑧項目タイトルで改行、微調整等をする
⑨注釈を入力、タイプを選択する
今回はラジオボタンを選択
⑩「参加します」等、適宜入力
⑪更新するをクリックし、フォーム表示をクリックして修正が反映されていることを確認します
できた~!
デザインの変更方法
最後に、フォームの色やデザインを変更します!
私はセミナーごとに色を変えています♪
色んなデザインがあるので世界観に合ったものを選んでくださいね!
①画面の左タブから「デザイン設定」をクリック
②テーマを選択
細かいパーツ毎に色味やフォントサイズを変更できますが、私は一括でイイ感じにしてくれる「テーマ」を使っています。
③好きな色・デザインを選択できます!
お気に入りはピンク♡
④色が変更されました~!現在の設定で更新するをクリック
⑤メインメニューをクリックすると画面左タブが出てくるので、適宜他の作業があれば続けます。
フォームの保存方法
①画面左にタブが出てくるので、フォーム保存をクリック
⑦フォーム保存確認から「保存する」をクリック
※フォームの一時保存機能は無いので画面を閉じる場合は「保存する」を必ずクリックします。
⑧フォームIDやURLが載った画面が開きます。
お客様へのご案内は「自動振分けURL」を使っています。
相手の端末によってアドレスを自動で振り分けてくれるので便利です。
⑨「フォーム作成通知」メールが届いたら完了です
「自動振分け」と記載があるURLをお申込みフォームとして利用してくださいね♡
一度作成したフォームを修正する
①フォームズから「フォーム修正」を選択
②フォームIDとパスワードを入力してログイン
③修正できます!
①修正後は必ずフォーム保存をクリックしてください
②フォームをすでに設置済みの場合、フォームの保存を行なうと設置済みフォームも変わります。
この時、フォームの利用者がいるとフォームが変わってしまうため、問題が発生する可能性があります。
フォームの保存は必要最小限にすることをオススメします。
お申込みがあった時の流れ
お申込みがあると、こんな感じで投稿通知メールが届きます。
メールには、作成した項目に対する回答が記載されていますよ~。
お疲れ様でした~!
他にも経験談や対策がモリモリのプレゼント♪
■スタンプ1つ送ってください♡
こんなブログ書いてます