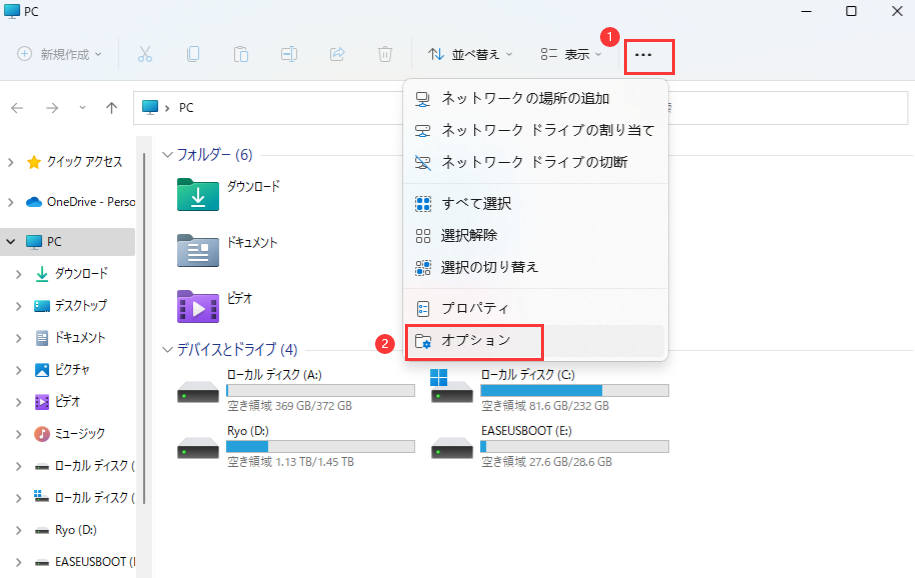Virtual BoxにSlitaz5 Rolling64をインストールしてからやったこと。
ユーザーフォルダがないと動かないとかいろいろ不都合があるようなのでrootでログインしないほうがいい。
頻繁にいじってるとイラつく順からw
※ウチの劇古い32bitマシンやVirtual Box上の64bit仮想マシンでの話なので書いてるとおりにやっても動かないことはあると思う。
その場合はこの記事を参考にして自力でやっつけてくださいw
◆NumLock
Windowsユーザーならだいたいテンキーを使うと思うが起動時にはONになっていない。
いちいちやるのはめんどくさいので設定しておく。/etc/slim.comfをrootで開いて編集する。
sudo leafpad /etc/slim.conf
テキスト内に#でコメントアウトしてあるnumlock onという行があるので、#を外して保存。
◆システムランゲージの変更
英語だとなんだかアウェー感wがあったのでまず日本語化。
前回のページを参照してください。
フォントのインストールでブラウザの日本語ページの文字化けもなくなります。
◆FireFoxをいれる
Midoriなんかでやってらんねーぜ!って人は入れようw
パッケージマネージャーから。
バージョンは古く17のESRというものでレイアウトが今と違っているので使いづらいかもしれない。
あとで40以上に上げる方法をかきます。
◆iron-linuxを入れる
firefoxなんかでやってらんねーぜ!って人は入れようw
Chromiumブラウザ(GoogleChromeのオープンソース版)の派生バージョンなので使い勝手がChromeとほぼ同じ。
rootでログインしてるとエラーが出て立ち上がらない。
◆ファイルマネージャ(PCManFM)をroot権限で開く
せっかくGUI環境があるのにroot権限が必要で思うように使えないので、PCManFMをroot権限で開くスクリプトをデスクトップに作った。
右クリックでnewfileを作り、名前は適当にPCManFMとでもして左下のシェルスクリプトとして作成。
Leafpadで開いて以下のコマンドを書いて保存
gksu pcmanfm
これでシェルスクリプトをダブルクリックすればroot権限でファイルマネージャーが起動するので、フォルダを開いたりコピーしたりが好きにできる。
・スクリプトを作らない方法
デスクトップを右クリック→Desktop Effects→Desktop Preference→高度な設定タブと開いて行って、一番上の「デスクトップをクリックしたとき〜〜」のチェックを外す
画面を閉じてもっかいデスクトップを右クリック→Open Folder As Rootとたどればルート権限でpcmanfmを開ける
◆何にせよ圧縮解凍ソフト
ダウンロードするファイルはだいたい圧縮されてるのでまずはインストールしましょ。
Xarchiverがミラーにあるんで入れてみたけど、動くけど解凍してくれなかった。他に探したらPeazipっていうのがあったのでそれにした。
パッケージマネージャーからPeazipをインストール。
でもこれも動かないんだよねw
動かないPeazipにファイルを上書きしてやったら使えたので、これはこのままインストールしておいて以下の作業を。
下のURLの右側のTZGファイルをダウンロードする。
http://www.peazip.org/peazip-linux.html
sudo tar xf peazip-6.5.0.LINUX.GTK2.tgz
展開するとoptとusrフォルダが出来上がるので、それをそのままルートにコピーする。
するとメニュー→System Tools→Peazipで動くようになってる。
Peazipを開いてoption→localizationでja.txtを選ぶと日本語になる。
手動コピーの代わりにdebファイルを変換してインストールすることもできるので、下の変換方法を見てください。
これも一度ミラーからPeazipをインストールしておかないと動かなかった。
◆日本語入力環境の構築
下のURLの通りやるといけるけど先にscim、scim-devをインストールしておきます。
https://ameblo.jp/miyou55mane/entry-12092902059.html
◆Debianパッケージをインストールする
slitazではファイルの拡張子がtazpkgのものはダブルクリックでインストールできる。
でもメジャーとは言えないディストリビューションなのでいまいちソフトの数が少ない。動かないものもある。
というわけで、ダウンロードしてきたDebianパッケージ(~.deb)をSlitazにインストールする方法。
debファイルをtazpkgでコンバートしてやるとOK。
tazpkg convert ~.deb
ただしインストールしても正常に動かないことも多いと思う。
Peazipはいけた。
◆Firefoxを新しくする
パッケージマネージャーで入れた最新版(firefox-official)が動くならそれでいいんだけど、ウチの環境では動かなかった。(最新バージョン57時点)
なので手動で違うバージョンを入れてみた。
※たぶんかなり邪道です
https://ftp.mozilla.org/pub/firefox/releases/
まずここから好きなバージョンのFirefoxをダウンロード(なんだか64bitマシンでもx-86_64は動かないっぽい)。
激古マシンでも52までは行けたのでそれくらいがいいかも。新しすぎると検索窓に日本語が打てなくなるバグがあるらしい。
ファイルを展開してFirefoxファイルもしくはFirefox-binをダブルクリックでいける。
いけなかったらそのバージョンは無理っぽい。
17ESRが入ってる状態でfirefox本体は/usr/lib/firefox-17.0.11esrに入ってるので、まずはデスクトップにでもフォルダまるごとコピーしておこう。失敗したときのために!
次に展開したfirefoxフォルダの中身をまるごとここにコピーする。
それでメニュー→インターネット→firefox web browserをクリックすると新しいのが動くようになってるはず。
設定で自動更新をオフにしないと新しいのを入れようとしてくるので注意。
別にメニューから起動しなくてもいい人は、展開したfirefoxを好きな場所においてショートカットをデスクトップにでも作っておけばいんじゃないかな。