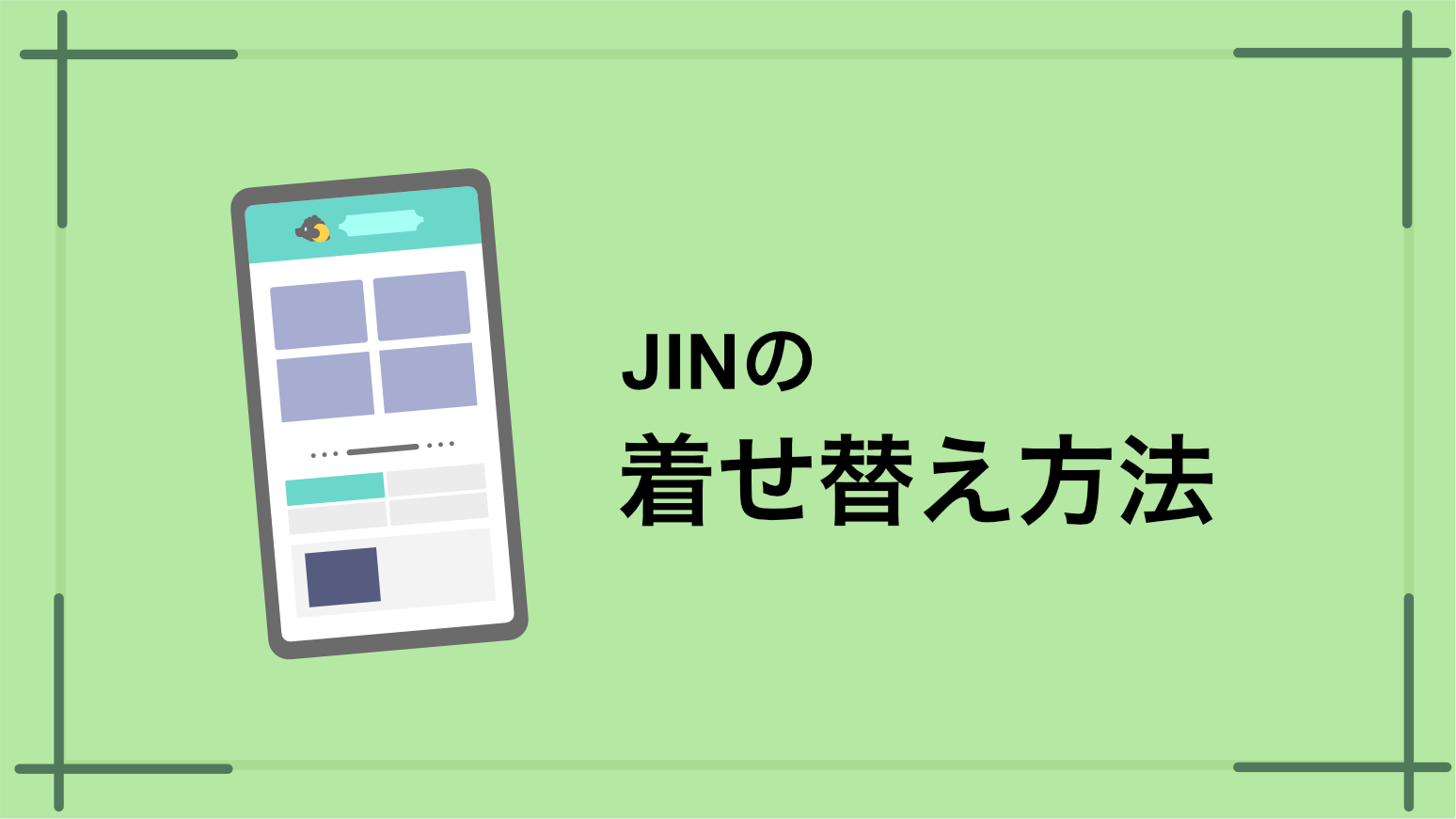こんな方にオススメです
✔独自のメディアを持ちたい
✔専用ブログが欲しい
✔ブログを自分の資産にしたい
✔WordPress作成にチャレンジしたい
こんなことが頭をよぎった方に、わかりやすくご自身のブログサイトを持っていただく方法を3Stepでご紹介します。
Step1:ConoHa WINGでサーバー契約
Step2:WordPressにテーマ設定
Step3:デザインカスタマイズ
Step1:ConoHa WINGでサーバー契約
まずは何はなくとも「レンタルサーバー」が必要です。作ったブログを公開するための場所作りです。
ブログの公開には「サーバー(土地)」と「ドメイン(住所)」が必要になりますが、セットで契約出来る上に、ブログを構築する「WordPress(家屋)」の設定も簡単に出来る【ConoHa WING(コノハウイング)】がおすすめです。
①ConoHa WINGの登録画面の「初めてご利用の方」にメールアドレス、パスワードを入力→「今すぐアカウント登録」をクリック
②登録できたらレンタルサーバーの手続きです。
料金タイプは「WINGパック」、契約期間はお好みのもの(長いほど割引率が上がります)、プランは「ベーシック」を選びます。
初期ドメイン、サーバー名はそのままでOK。
③ブログのURLに使用したい「独自ドメイン(○○.comみたいなの)、サイト名(後から変更可能)、WordPressユーザー名、WordPressパスワードを入力。
※ConoHa WINGでは独自ドメインが2個無料で設定できます。ここで1つ設定すると残り1つになるので、取得したいドメイン名は慎重に決めて入力を。
ここでWordPressのテーマも選ぶことができます。いきなり有料テーマを購入してもいいですが、一旦【Cocoon】という無料テーマにしておきます。
④「次へ」で、氏名や住所などユーザー情報を入力。この情報は外部には公開されません。
⑤「次へ」で、SMS認証を行います。携帯番号を入れて「SMS認証」をクリックすると、ショートメッセージに認証コードが届くのでコピペして入力。
⑥認証が完了したら、支払方法に進むので、クレカ情報を登録してください。
⑦これでWordPressのインストールまで完了しました!
※「WordPressをインストールしました!」に表示されるデータベース(DB)情報は、コピペやスクショをして控えてください。後からは確認できなくなります。
Step2:WordPressにテーマ設定
サーバーの契約ができたら、WordPressにテーマ設定をしていきます。
①まずは「ConoHa WING」の管理画面にログインし、サイトが生成されているか確認します。「サイト管理」→「サイト設定」の「サイトURL」が取得した独自ドメインでのURLです。
開くと文字だけの初期デザインのサイトが表示されます。これにテーマを設定したり、カスタマイズすることで↓のようなブログサイトを作ることができます。
②では先ほどの「サイトURL」が表示されていた下にある「管理画面URL」をクリックしてください。
③WordPressの管理画面へのログイン画面が表示されるので、サーバー契約時に設定した「WordPressユーザー名」、「WordPressパスワード」を入力
④管理画面が開いたら、サイドメニューの「外観」→「テーマ」で、契約時に選択した【Cocoon】の「有効化」をクリック
⑤サイドメニューに「Cocoon設定」が出たら、「Cocoon設定」→「スキン」で好きな見た目を選び「変更をまとめて保存」をクリック
⑥左上の「サイト名」をクリックして、実際のサイトがどのように表示されるか確認します。
※記事がないとイマイチ変化が分からないかも知れませんが、文字だけの初期設定からは変わっていることが分かるかと思います!
Step3:デザインカスタマイズ
テーマが設定できたら、あとは色やTOP画像、レイアウトなどのデザインをカスタマイズしていきます。
①WordPressの管理画面→「Cocoon設定」→「全体」「ヘッダー」「フッター」「カラム」などを好みに設定していきます。
どこをどんな風に設定したらいいかは、以下のサイトがわかりやすいので、参考にしてください。
ちなみにトップページに画像を設定するのは「アピールエリア」です。
上記を見ながら設定すれば難しいことはないのですが、
【Cocoon】は注意が必要です
【Cocoon】はデザインカスタマイズに限界があること、見た目がちょっと古い、操作画面がイケてない。。。そして
トップ画像の設定(微調整)が
非常にめんどくさい!!!!!
無料テーマでブログとしての形は成立させてくれているので、まったく問題はないのですが、見た目を整えたい方、オシャレに見せたい方にとっては致命的!
そして、パソコンやWeb、デザインのことに不慣れな方(わたし含む)ほど、無料でどうにかこうにかしたくなっちゃうのですが、
ブログからの集客やブランディング、情報拡散を考えているのであれば、ここは割り切って有料テーマを使ったほうが早いし、結果的にコスパ・タイパいい!!(断言します!!)
おすすめは、【JIN(現在JIN:R)】か【SWELL】。
どちらがいいかは比較サイトもたくさんあるので色々見てもらえたらと思うんですが、↓は【JIN】テーマで作成しています。
ということで、以下は番外編ということで、テーマ【JIN(現在JIN:R)】の購入方法を書いておきます。
番外編:JIN(JIN:R)購入・設定方法
①ConoHa WINGの登録画面にログイン
②「サーバー管理」→「サイト設定」→「WordPressテーマ」→右上のカートマークがついた「WordPressテーマ」をクリック
③テーマが表示されるので、【JIN】または【JIN:R】を選択→「次へ」→「決済」で購入完了です。
④購入できたら、テーマのダウンロードURLとダウンロードパスワードが書かれたメールが届くので、開いてダウンロードします
⑤ダウンロードできたら、WordPressの管理画面を開き、「外観」→「テーマ」→「テーマのアップロード」で、ダウンロードしたZipファイルを選び、読み込ませます
⑥インストールしたら「有効化」をクリックでテーマのインストール完了
⑦次にデザインを変えるため好みの「スタイル」(Cocoonでスキンと言っていたもの)をダウンロードし、インポートします。
ここの操作方法は、以下の2記事を参考にしてください
⑧着せ替えができたら「外観」→「カスタマイズ」でカスタマイズ画面を開き、色やレイアウト、TOP画像を設定します。
【JIN】の場合は「ヘッダー画像設定」でTOP画像の設定ができます。【Cocoon】と違い、調整なしにぱし!!っと入ります
カスタマイズは沼が深いので
まずはカスタマイズページの
サイドメニューを上から順に設定する程度に
留めておくのがよき
色、レイアウト、TOP画像(有り無し)の3点が設定できれば、ブログとしての見た目は整います。
あとは記事を書いていきながら、よりユーザーが見やすいように改善していけば大丈夫です。大事なのは中身(記事)ですから!^^
以上、【簡単!】WordPressでブログサイトを作成する方法【ConoHa・JIN利用】をお届けしました!