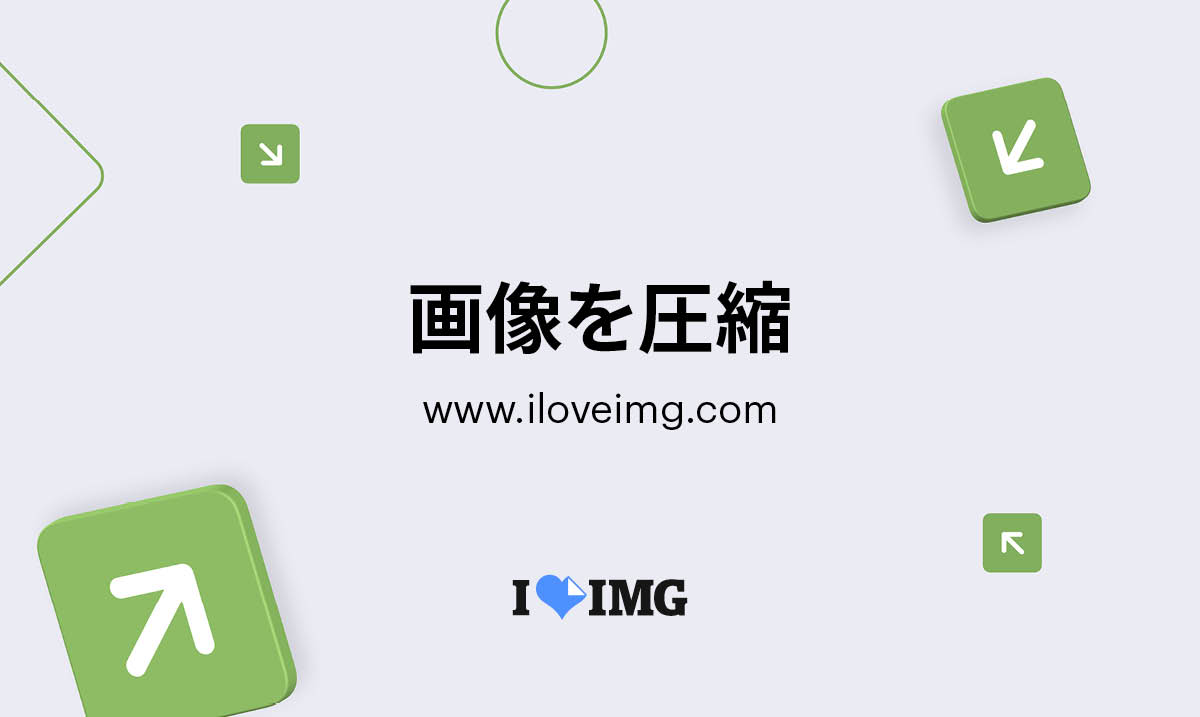アメブロの記事で画像や写真を使って、読者に分かりやすくすることは大事ですよね。
画像を使う時には、👇の3点に注意して使いましょう。
- サイズ変更で見やすくする
- アメブロに合った適正サイズを使う
- 画像や写真を圧縮⇒容量を軽くする
①の読者に伝わりやすい画像サイズを使うのは、アメブロの基本です。
さらに②③の「最適な画像サイズ」と「軽量化」ができると理想的!
読者側で記事の表示速度が上がります。
記事の途中で離脱する読者が減り、最後まで読んでもらえる可能性が高くなりますね。
アメブロでの画像・写真のサイズ変更の仕方
ここからは、👇の画像の貼りのコツを先に確認しておくと分かりやすいです。
画像を使う時は、読者が見やすいサイズに調整しましょう。
アメブロ記事に画像を貼り付けた後、画像をクリックすると見た目の表示サイズを調整できます。

画像サイズは「数値で選ぶ」、「原寸・小・中・大の中から選ぶ」のどちらでもOK。
それぞれ解説しますね。
数値で調整する場合
数値の場合は、横を決めると縦は自動で変更されます。

なお、パソコンで記事を見る場合に横幅ピッタリで表示される「横620ピクセル」に設定する人が多いです。
詳細は、この後の適正サイズで解説しています。
サイズを選ぶ場合
「原寸」「小」「中」「大」の中から選ぶこともできます。

最もよく使われるのは「大」で、常に画面の幅いっぱいに画像が自動で拡大される仕組み。
下記のサイズが「大」

PC・スマホどちらの表示でも横幅ピッタリの画像となり、読者も見やすくなるので便利です。
画像を入れる場合は「大」サイズが推奨です。
続いて多いのが、下記の「中」サイズ。(スマホで記事を見ている人は。大と中は同じに見えています)

縦に長い画像の場合は「大」サイズだと見にくい場合もあります。
大きすぎる場合は、「中」サイズでも大丈夫です。
小サイズは要注意
あまり使われないのが、下記の「小」サイズ。

理由はパソコンで記事を見る人にとって、非常に見づらいから・・・
スマホでは問題ない表示ですが、PCで見る読者も一部いるのであまり使いません。
バナーなどを小さく表示したい場合など、用途は限られます。
大事なテクニック
元画像が小さいなら原寸が便利
「原寸」はアップロードした画像サイズを、そのままのサイズで利用するということ。
特に元の画像が小さい場合、「大」や「中」ではぼやけることがあります。
その場合は、「原寸」を選ぶといいでしょう。

基本は「大」または「中」を選んでおけば、問題ありませんよ。「小」を選んで、見づらい画像にするのだけは注意ですね。
アメブロでの画像・写真の適正サイズ
アメブロでは画像を使う場所によって、おすすめのサイズは変わります。
今回は記事の中で使う画像の推奨サイズを紹介しますね。
なおアメブロの集客面で重要な、カバー画像の設定やサイズは下記の記事で解説中です。
記事での画像・写真の最適サイズ
記事の中で使う場合、画像や写真のサイズは「横幅が最大620ピクセル(px)」です。(縦は自由でOK)
これは下記のように、記事本文とサイドバー1つの「2カラム(2列表示)」の場合の最大幅と同じ。(一部例外デザインあり)

スマホの場合はもっと横幅は狭いですが、PCで見る読者もいますよね。
パソコン表示の横幅と同じ620ピクセルにするのが理想的です。
ピッタリな画像ということは容量が軽くなり、サクッと表示されるので読者を待たせることもありません。
さらにスマホやアプリでも画像や写真が自動縮小され・横幅ピッタリで表示されます。
つまり最初から画像や写真を横幅620ピクセルで用意して「大サイズ」で設定すれば、読者側では軽い画像なのに画面サイズいっぱいに表示されるということ。
横幅いっぱいの画像は読者も見やすいので、アメブロ記事で最適な画像サイズとなります。

横幅620ピクセルに調整してから、アップロードすると無駄がありませんね。
画像や写真が大きいと表示速度が下がる
もちろん横幅が620ピクセルより大きい画像でも、「大」サイズを選べば画面ピッタリに自動でリサイズされて表示されますが・・・
画像の容量が大きくなり、読者側で表示されるまでの時間が遅くなるという欠点があります。
表示スピードが遅くなれば、待ちきれず・途中で離脱する人が増える恐れもあり。

読者の通信環境は様々ですが、できるだけ多くの人が快適に見れる方がいいですよね。
横幅が620ピクセルより大きな画像や写真は、見た目も変わらないので使うメリットがありません。
読者をイライラさせるだけなので、注意しましょう!

横幅が620ピクセルより大きいサイズの画像は、使わない方がいいですね。
画像や写真には容量制限もあり
またアメブロに画像や写真をアップロード・保存できる容量には制限があります。
- 画像1枚当たり:3MB
- 合計:1TB
以前よりファイルサイズの上限が大幅に増えたので、枚数にはかなり余裕があります。(何枚まで使えるかは、画像の大きさ次第)
それでも大きい画像を使ってしまうと、どんどん容量を消費してしまいますよね。
最初から容量を小さくすれば、読者に迷惑をかけず・さらに余裕をもって使えます。
目安として画像・写真1枚当たり300KB以下になるように調整しましょう。(PCなら画像を右クリック⇒プロパティで分かります)
どれだけ精細な写真でも、この後紹介する方法で300KB以下に簡単にできます。

重い画像を使うと、読者側の表示が遅くなるので注意したいですね・・・
事前に画像や写真のサイズを変更する方法
ということで画像をアップロードする前に、横幅620ピクセルにサクッと調整しましょう!
様々な方法がありますが、下記のサイトを利用するとオンラインで簡単に変更できます。
サイトを開いたら、下記の画面が開くので「画像を選択」をクリックして下さい。

PCのフォルダが開くので、サイズを小さくしたい画像を選びます。
続いて、下記のサイズ変更の画面に進みます。

①横幅の数値を設定しましょう。ここでは620ピクセルに変更しています。縦横比を維持にチェックすると、高さは自動で変更。
②「画像のサイズ変更」をクリックして下さい。
すると下記の画面に進むので、「サイズ変更された画像をダウンロード」をクリックして保存すればOK。

また横幅をすべて同じ長さにするなら、複数画像をまとめて変更できる点も便利です。
ちなみにスマホで撮影した画像は、画素数が多く・ファイルサイズも大きいです。
この方法でサイズ変更するだけでも、容量を10分の1程度まで小さくできますよ。

アップロード前に画像サイズを調整するのが基本です。
エディタでは画像や写真の見た目サイズを変えるだけ
冒頭で紹介した、エディタ上での画像や写真のサイズを変更は見た目のサイズを変えるだけ。

この機能自体は便利ですが、軽量化はできていません。
つまり先に「サイズ変更」と「圧縮」をしておかないと、重い画像のまま使っている状態です。
またアメブロを始めたばかりの人にありがちなのが、「代替テキスト」の書き忘れですね。
画像を使ったら、確実に記入しておきましょう。
関連記事

見た目の変更ではなく、画像の容量自体を下げることが重要ということですね。
画像や写真を圧縮して軽くする方法
画像の横幅を620ピクセル以下にしたら、最後に圧縮しましょう。
下記のサイトで簡単にできます。
サイトを開くと下記の画面になるので、「画像を選択」をクリックして下さい。

PCのフォルダが開くので、圧縮したい画像を選びます。
続いて、下記の画面に進むので「画像の圧縮」をクリックしましょう。

すると下記に進むので、「圧縮された画像をダウンロード」をクリックします。

最後に保存して圧縮は完了です。簡単ですね!
複数の画像を一括で圧縮できる点も便利ですよ。

「サイズを変更」⇒「圧縮」⇒「アメブロにアップロード」の流れを習得しましょう。
\ フォローバックしてます /
おすすめコンテンツ
✅コンサルティングメニュー
✔ 高単価メニュー販売実践講座
⇒高単価メニューを売りたい人向けに、長期間完全マンツーマンサポート!
✔ ビジネスブログ収益UPサポート
⇒ビジネスブログの改善アドバイスをチャットで受け放題!
✅実施中のWebセミナー
✔ アクセス・集客UP実践セミナー
⇒アクセス・集客UP方法を実際の画面で紹介!
✔ 売れる告知記事作成セミナー
⇒読者が申し込みたくなる告知記事作成テクニックを紹介!
✔ Canva活用・収益UPレッスン
⇒Canvaの使い方~収益UPノウハウまで紹介!
✅公式note
✅お問い合わせ・お仕事依頼