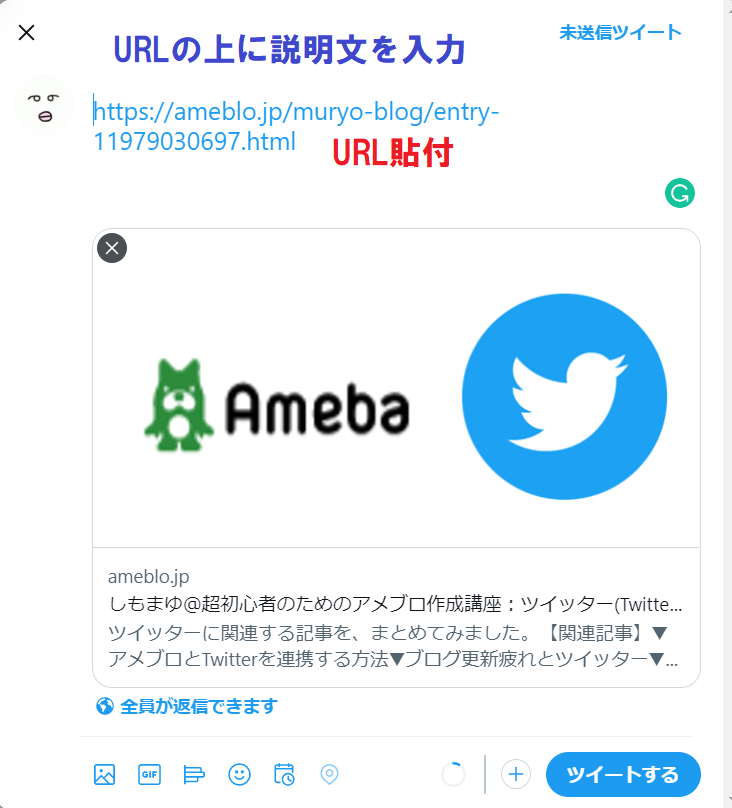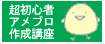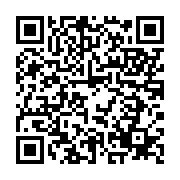先月、中野区のSNS講座に登壇し、
事務局から送られてきた
アンケートを見たところ・・・
アメブロとTwitterの連携に関する質問もありました。
このブログの過去記事を見たら、
連携設定の記事を書いていないことに気づきました(汗)
これを機会に、手順をまとめてみました。
(1)まず「ブログ管理」をクリック
(2)「設定」をクリック
(3)「外部サービス連携」をクリック
(4)「アカウントを設定する」をクリック
(5)「認証する」をクリックして、
Twitterアカウントを認証します。
(6)「連携アプリを認証」をクリック
アメブロとTwitterの連携が完了すると、
このような画面が表示されます。
「解除する」をクリックすれば、
アメブロとTwitterの連携を
解除することができます。
アメブロの記事を投稿した際、
Twitterに連携して、投稿することができます。
Twitterのアイコンをクリックすると、
記事タイトルとURLが、自動表示されます。
このまま投稿するのは、機械的なので・・・
文言をアレンジするのがオススメです◎
「ツイートする」をクリックして、投稿します。
Twitterに投稿したものが、こちら↓
#なかのビジネス創造塾 のアンケートに、アメブロとTwitterの連携についての質問があり・・・この設定の手順のブログ記事を、まだ書いてなかったことに気づき、アメブロとTwitterを連携する手順について書いてみした。
— しもまゆ@note講師/ライター (@shimomayu) August 16, 2022
⇒ https://t.co/Ry9CppbJx4 #アメブロ @ameba_officialより
ブログ記事のURLをコピーしたものを
Twitterに貼り付けて、投稿することもできます。
記事が公開された時の画面から「リンクをコピー」をクリックするか、
アドレスバーから、記事のURLをコピーします。
Twitterの投稿画面にURLを貼り、
その上に、記事の説明文を入力します。
Twitterに投稿したものが、こちら↓
#なかのビジネス創造塾 のSNS講座を受講した方から質問があり・・・「そういえば、まだ記事にしてなかった」と気づいて、アメブロとTwitterの連携設定についての記事を書きました。アメブロ更新したの、ひさしぶり💦Twitter関連記事の一覧も、新しい記事を追記して更新✨https://t.co/uaOhtqWfJ7
— しもまゆ@note講師/ライター (@shimomayu) August 16, 2022
参考になれば、幸いです。
【関連記事】