過去に「Excel ドロップダウンリスト」の回に Excelでのドロップダウンリストの作り方についてご紹介しました。
便利な機能なので、たびたびお使いの方もおいででしょう。
実は、Wordにもドロップダウンリストが使えるので、ご紹介します。
例えば、下図のような入力欄が並ぶ受付票があったとします。

ここに、ドロップダウンリストを設置して入力作業を簡単にしてみようと思います。
Wordでドロップダウンリストを設置するためには「開発」タブが必要になります。
まず、[ファイル]-[オプション]-[リボンのユーザー設定]を開き、右側の「メインタブ」リストの中の「開発」にチェックを入れて「OK」します。
受付票の中、「性別」の右隣のセルにカーソルを入れ、[開発]-[コントロール]-[ドロップダウンリスト コントロール]をクリックします。(下図)

そのセルに新しいドロップダウンリストが挿入されます。(下図)

次に、そのリストを設定します。
同じ [コントロール]グループの [プロパティ]をクリックすると「コンテンツ コントロールのプロパティ」ダイアログが表示されます。(下図)
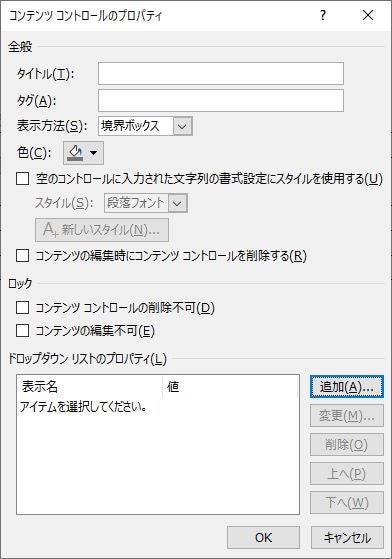
下のほうにある [追加]ボタンを押すと「選択肢の追加」ダイアログが現れます。(下図)

ここに、リストの項目を設定します。
「表示名」と「値」を同じものにする必要はありませんが、同じでも問題ありません。
この操作を、リスト項目の数だけ繰り返してリストを作成します。
先のダイアログで「OK」とすると、ドロップダウンリストが出来上がります。
その欄を選択するとドロップダウンリストが表示され、リストから適切な項目を選択するとその欄に項目が入力されます。
基本的には、これでドロップダウンリストの設置が出来ました。

上記プロパティのダイアログで、ドロップダウンリストに「アイテムを選択してください。」という項目があります。
これが不要であれば、選択して [削除]すればよろしいですが、デフォルトとして「男性」が表示されるようになります。
選択前にもっと短縮した表記、例えば「(未入力)」としたければ、「アイテムを選択~」を選択し [変更]ボタンを押して編集します。
あるいは「 」(全角スペース)としてもよいかもしれません。
また、ダイアログの上のほうにある「色」に何かしらの色を設定すると、その項目にマウスポインタが乗ったとき、あるいはクリックしたときにその色がつきます。
どこ項目にドロップダウンリストが設定されているか分かりやすくなります。
ちょっと分かりづらいのが「コンテンツの編集時にコンテンツコントロールを削除する」でしょうか。
これにチェックを入れて「OK」し、ドロップダウンリストである項目を選択すると、その項目が入力され、このコントロールが削除されますので、以降はドロップダウンリストでの選択入力ができなくなります。
それの逆のような動作が、その下の「コンテンツ コントールの削除不可」です。
先ほどの「コンテンツの編集時にコンテンツコントロールを削除する」がチェックされていないときに「コンテンツ コントールの削除不可」にチェックを入れておくと、このコントロールを削除できなくなります。
そして、さらに下の「コンテンツの編集不可」にチェックを入れると、リスト項目の内容を編集できなくなります。
リスト項目を選択することも“編集”の 1つなので、この「コンテンツの編集不可」にチェックを入れるとドロップダウンリストとして操作できなくなるので、通常はチェックを入れません。
最後に、挿入したドロップダウンリスト コントロールの削除方法です。
コントロールの左端に見える「…」をクリックし [Delete]キーを押します。
