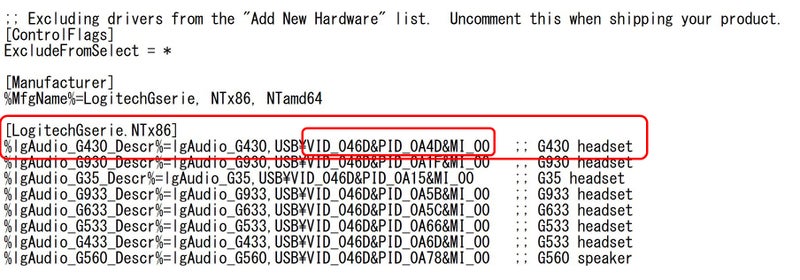Logicool G430 ヘッドセット 正常に認識されない ことがあります。なんとか不具合を回避して正常化させる方法がわかってきた G430は、不具合のオンパレード ゲームソフトウエア 全く認識されないことが多い 二重に認識されてしまう 重複して認識された状態 )のとき、ゲーミングキーボードG510sの液晶に「サラウンドが無効」と表示されてしまう .一度G430を差し込んだことがあるUSBハブに 二度と G430を認識しないことがある先にゲーミングキーボードG510sをUSBに挿すと G430は絶対に認識されない G510sを挿した瞬間 突然復活 G430が二重登録される 古いバージョンだと、その不具合が多少良くなる ことがある(多少だけど)。https://freesoft.tvbok.com/tips/windows/sfc.html かなり頻繁に起こります 初めての 基本的にG430を初めて使う時は、必ず次の順序を守ってください。 G430をまだUSBに挿さない状態 PCを再起動 正常認識された後で
Windowsの挙動でも、正常認識されたかどうかわかることがあります。認識されたとき のパターンでは、G430をUSBに指したときに、Windows10から「ドライバをインストールしている 」という意味のメッセージが表示される 認識されない ときはたいてい、G430をUSBに指したときにWindows10からインストールしているという意味のメッセージが表示されることがありません G430の認識問題 Windowsのドライバのストックの問題が絡んでいる この不具合を直すのに、Windowsからドライバ情報を削除するとうまくいく 異なるUSBポートに挿し込んでしまったときに発生する
別個体のG430 一度指したポートではG430が二度と認識されなくなる
ゲームソフトウエアをアンインストールする時に、レジストリにゴミを残さないように、ゲームソフトウエアを改善して頂きたい
しかし、これもサポートに伝えましたが良い返事はいただけていません。液晶に「サラウンドが無効」と表示 勘違い しているわけです。G430よりも先に G510s をUSBに指すと、G430は絶対に認識されない。
この現象は再現性が非常に高く、まず必ず起きると言って良いと思われます。ゲームソフトウエア自体が持つ、そもそもの欠陥 「G430がUSBに差し込まれた」というイベントを、ゲームソフトウエアが正常に受けとれない 現在わかっている対処法 作業の順序に注意 手順をきちんと踏まないとだめ 再起動をしないで続けるのはもってのほか
*G430とG510sの相性が良くないようで、この2つの扱い方で障害が出るため、ここではG430だけでなく、G510sも同時に使用する場合の手順を記載します。1.ゲームソフトウエアを、いったんアンインストールする アンインストールしたら、面倒でもすぐに再起動をする 2.Windowsからドライバ情報(infファイル,PNFファイル)を削除する。 この作業がとても大事 だとわかりました。
デバイスドライバーを完全に削除する - デバイスドライバのドライバストアからの削除 (Windows Tips)https://www.ipentec.com/document/windows-delete-device-driver-in-driver-store 「非表示のデバイスの表示」をON ハードウエアID 」を選択し、その時OEMxxx.inf (ッッxには数字が入ります)」を探して削除します。
該当する「OEMxxx.inf」をこの中から探すのがちょっと大変です。わざとドライバのアンインストールとインストールを1回やってみる という手があります。
インストールをすると、その時の日付が「OEMxxx.inf」の「更新日付 」(作成ではなく更新 の方)に記録されます。
作業前に一度この作業をすることでファイルが今日の日付に更新されるので、この更新日付で新しい順にファイルを並べ替えると、該当する「OEMxxx.inf」をすぐに見つけられるということです。(2)でメモした内容と一致するかどうか 両方を 移動でもOK 3.ドライバを完全にアンインストールする。 非表示のデバイスの表示 G430は、全て完全に削除する必要があります 「完全に削除する」というチェックボックスにチェックを入れる OEM製のドライバ Microsoft製のドライバ 必ずPCを再起動 要注意: G430やG510sなどは必ずUSB端子から抜いて再起動 すること!!要注意。4.ドライバの情報がアンインストールされたか確認する (この手順を省かないように情報が infファイルが削除されていた場合 :infファイル名が検索されません。これでOKな状態です。infファイルがまだ削除されてなかった場合: 削除したはずのinfファイル名(例:OEM31.inf)が検索で引っかかります。ドライバが存在しない場合もありますが pnputilコマンドを使ってドライバ情報をWindowsからアンインストール
「ドライバーパッケージを削除できませんでした : 指定されたファイルが見つかりません。 」
と表示された場合は、すでにデバイスドライバーがアンインストールされているということになります。
「ドライバー パッケージを削除できませんでした : ひとつ以上のデバイスが現在、指定された INF を使用してインストールされています。 」
のメッセージが表示されてしまった場合には、面倒でももう一度デバイスマネージャでG430が残っていないか確認します。
もし残っていたら削除して、(5)から繰り返します。検索に引っかからないことを確認 5.ゲームソフトウエアをインストールする。 必ずPCを再起動 絶対にUSBにはG430もG50sも挿さない こと。6.先にG430をUSBポートに差し込む 先に、G430をUSBに差し込まなければならない G430がゲームソフトウエアに正常に認識されるかどうかで 、その後にやることが変わるG430が認識された場合
ゲームソフトウエアにG430の画像が表示されていても、ボリューム調整が不可能な状態 G430が認識されたけど変な場合 G430が2個以上複数表示される ことがあります。もう一度手順1に戻って 放置すると 他にも色々不具合が 出てくると思います。面倒でも完全に初めからやり直す ようにしてください。それでもG430が全く認識されない場合 完全に作業に失敗しています。 手順1に戻って 7.最後にG510sをUSBポートに挿す 最後に まだ安心できません
内部に残っていた G430のインストール情報が発動し、このタイミングでG430が複数個認識され、ゲームソフトウエアに複数個のG430が表示されてしまうことがあるのです。USBから外し 、PCを再起動してみてください。手順1から 早い 8.上記で(1)「正常に認識された」場合 ■その他の情報 1.ネットでは、G430の音が小さいという評判 があるようだが・・・ 間違い
別にそんなことないです。2.G430で音が割れる、ひずむ、雑音が入るなど
具体的には、私の経験した範囲では、
たとえば、
・Blu-rayはdts ドルビー
こんなときに音が割れたり、なんかやたら低音ばかりが響いて、その一方で出演者の声がやたら小さいとか、なんかおかしな再生状態になる ことがあるようです。
dtsとドルビーは規格が違います。
似て非なるものなので、映画のBlu-rayとかを観る際には、正しい設定をしてから鑑賞してください。
実際に体験しましたけど、低音と高音の音量のバランス具合とかが、けっこう違ったりしますよ。
実のところ、ゲームソフトウエアに認識されなくても、ゲームソフトウエアを使わない状態でも、実はG430は辛うじて使えるみたいです。
でも、音を正常にするためには、上記のように結局はゲームソフトウエアを使わなければならなくなります。
このため、ゲームソフトウエアを使わない選択をするのではなく、ゲームソフトウエアにちゃんと認識をさせて使わないとダメって事になります。3.ゲームソフトウエアを削除しても、情報のゴミが残ったままになる。
そこまで探ってませんけど。4.G430関連のレジストリはいじるのが難しかった。