
この記事は先日書いた物なのですが、
誤って削除してしまった為に今回書き直させて頂きます。
今回のテーマはウォークマンとMusicBeeの同期に関してです。
私のMusicBeeとウォークマンの環境について。
ここからは私のMusicBeeと所有しているウォークマンの環境について、説明していきたいと思うのですが、
このブログ全体で言える事ですが画像はクリックで拡大します。
サムネイルの大きさが見づらい場合はクリックして下さい。
・私の使っているMusicBeeのバージョン
→2.5.5804
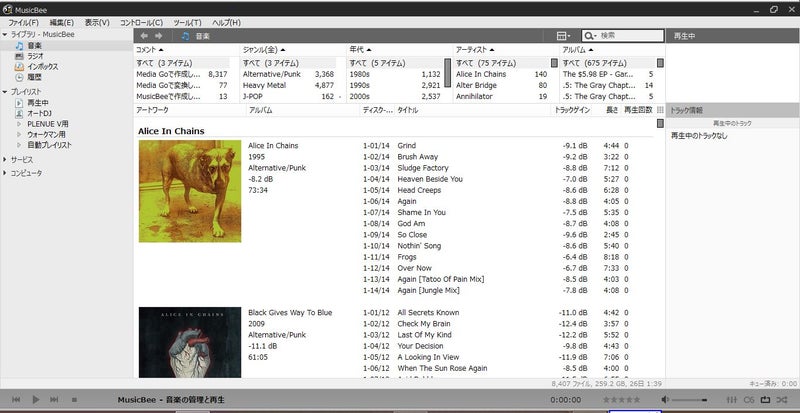
・私が同期に使っているウォークマン
→NW-A55HN(×2)
・他に管理しているプレーヤー
→COWON PLENUE V
こんな感じでウォークマンとその他のプレーヤーも含め、
上記の写真にあるようなレイアウトのMusicBeeを使い管理しています。
ウォークマンの中身は空で、音楽を全て同期する場合について。
ここからはウォークマンに何の曲も入っていない状態で、ライブラリ内の音楽を全て同期するという前提で話を進めていきたいと思います。

今現在私のMusicBeeのデバイス設定の最初の画面は、
このような感じになっていて、ウォークマンとPLENUE Vを管理しています。
このようにプレイヤーごとにラベルを変える事で、
複数のプレーヤーであっても管理する事が可能になる訳です。
ここで言う、「WALKMAN」というのがNW-A55HN2台になる訳で、
たとえ種類が違うウォークマンだったとしても、
同じ一つの端末として認識される為、
複数のウォークマンを管理する場合はこの点に要注意です。
そしてここで言う、「SD_CARD」というのは、
ウォークマンに挿入しているSDカードの事で、
これもたとえ、容量が違うSDカードを別々のウォークマンに挿入していたとしても、
同じ一つのストレージとして認識される為これも要注意です。
ウォークマン内に入れて、
SDカードをフォーマットすると自動的に、
このラベルになってしまう為、後からラベルを変更しない方が無難です。
基本的に今のウォークマンのNW-A50シリーズは、
容量は16GBしか無い為、SDカードを使った運用が求められると思うので、
今回はウォークマン本体でフォーマットした後の状態のSDカードに、
曲を入れていく方法について話していきたいと思います。
ウォークマン内のSDカードに曲を入れていく作業。
SDカードを挿入したウォークマンを、パソコンに接続して、MusicBeeを開くと、自動的にMusicBeeに認識され、
先程のデバイス設定から、同期の設定について、する事が出来るようになります。
(私のウォークマンはAndroid無しの為、NW-A100シリーズは別の挙動かも...)
それでは、SDカードに曲を入れていくという前提で、説明したいと思います。

「音楽を同期する」にチェックを入れ「すべての音楽」を選択します。
プレイリストを同期したい人は「プレイリストを同期する」に、
チェックを入れる訳ですが、
ここではSDカードに入れる音楽のみが入ったプレイリストのみ、
選択するようにしないと、MusicBeeは音楽を削除しようとする為、要注意です。

「デバイスが接続されたときに自動的に同期する」は、
同期を間違える原因になる為チェックを外しておいた方が無難です。
「自動同期リストに含まれていないトラックをデバイスから削除する」は、
「削除を確認する」にもチェックを入れる事で、
同期する際に残しておきたくないトラックを自動的に削除してくれます。
したがって、事前にMusic Center for PC等で曲を入れていた場合、
それらの曲は今回の同期によって削除される事になるので注意が必要です。
「双方向の同期」は、iPodとiTunesの関係のような物を示すため、
ウォークマンを同期する際には「サポートされていません」と出るのが普通です。
次に、音楽のストレージに関してですが、
格納パスは私の場合、Fドライブになっていますが、
パソコンの使用状況によってここのパスは変更されるので、
SDカードのバスと同じになっていれば大丈夫です。
「命名テンプレートを使う」は選択していた方が無難だと思います。
これを選択する事によって、次の「音楽ファイル」の設定が適用されます。
「音楽ファイル」の欄は、
MUSIC\<アルバムアーティスト>\<アルバム>\<ディスク-トラック番号> <タイトル>
私はこのように設定していますが、
ここの設定は「MUSICフォルダ」に確実に入れるようにする為の物なので、
「MUSIC\」以外は自由に設定して構わないと思います。
念のために言っておけば、ここで書かれている「\」は「バックスラッシュ」なのが要注意です。
「オーディオブックファイル」から「ポッドキャストファイル」までは、
無視して構いません。というのもウォークマンA50シリーズの場合、
オーディオブックやビデオ、ポッドキャストを再生する事は皆無なので、
ここは初期設定のままで充分だと考えます。
次に「オンザフライ変換」にも触れておこうと思います。
ですが、パソコンに入っているファイルをそのままの形式で、
ウォークマンに入れようとしている方は無視して構いません。
ここでは「変換形式」にチェックを入れると、
MusicBeeを使ってリッピングした時のように、ファイルの形式を選択し、
選択したファイルの形式に変換して転送するという事が出来るのですが、
普通の場合リッピングの際に、もう既に、転送時の事を考えていると思うので、
普段より多くの時間がかかるオンザフライ変換はしなくても良いと思います。
アーティストのタグと「ソートアーティスト」を置き換えるも、
無視して初期設定のままでチェックが入っていない状態で構わないと思います。
そして、「音量の正規化」について書こうと思うのですが、
これは「トラック単位で音量を揃える」はいわゆるReplayGainの、
トラックゲインを元に音量を揃えて転送するというもので、
「アルバム単位で音量を揃える」は同じくアルバムゲインを元に、
音量を揃えながら転送するというものなので、通常より時間がかかります。
ですが、ウォークマンにはダイナミックノーマライザーという機能がある為、
ここで無理にReplayGainの音量を利用して転送しなくても構わないと思います。
しかし、ダイナミックノーマライザーはバッテリーを多く消耗する為、
あらかじめReplayGainを設定している場合なら、
「音量の正規化」にチェックを入れ、トラック単位かアルバム単位で、
音量揃えつつ転送してしまうのも悪くないと思いますし、
ReplayGainの正確さを分かっている方であれば、これを使うのも一つの手です。
プレイリストについて。
そしていよいよプレイリストの転送について書いていきたいと思います。ここで一番大事なのは、プレイリストを音楽が入っているフォルダと、
同じフォルダに入れる事なので、
自ずと「プレイリストのパス」は「MUSIC\」になります。
「プレイリストとそのトラックごとにサブフォルダを作る」は、
チェックを入れずに無視して初期設定のままで構いません。
「保存形式」に関しては私は、
以下のページの方を参考にして「M3U8」に設定しています。
・パソコン実践BLOG -道すがら講堂-
ウォークマンのプレイリストをM3U8ファイルで管理したい
正直な所、ネットで検索してみるとこの形式に関わらず、
別の形式でも転送に成功した方が多くいられるので、
「M3U8形式」でなくても構わないといえば構わないのですが、
Music Center for PCを使いウォークマンにプレイリストを転送した場合に、
ウォークマン内のプレイリストは「M3U8形式」になっている為、
この形式が一番無難だと私は思います。
「トラックのパスのプリフィクス」も大事な要素になってきます。
ここは「\」に確実に設定しておかなくてはいけません。
プレイリストに関しても、「\」は「バックスラッシュ」なので気を付けなければなりません。
アートワークについて。
アートワークについてなのですが、「アートワークの格納」の項目は、
「アートワークを音楽ファイルに埋め込む」で良いのですが、
問題は埋め込んだアートワークがウォークマン上に表示出来るかどうかなので、
ウォークマンに埋め込んだアートワークが表示出来るかどうか確かめる為に、
「F6 Exif」というソフトウエアをダウンロードしておきます。
※Microsoft Edgeでダウンロードしようとすると警告が出ます。
ダウンロードが完了したらzipファイルを展開し、「F6Exif.exe」を開きます。
開いたら画面上にウィンドウが出ると思うのですが、
そのウィンドウに、使用したアートワークをドラッグ&ドロップして下さい。
そして、F6 Exif上でアートワークが表示されれば、
これはウォークマン上でも表示されるアートワークという事になります。
なぜならば、F6 Exifは、
ウォークマンでは表示出来ないプログレッシブJpegや、
Png形式のファイルはF6 Exif上でも表示できない為、
ウォークマンで表示出来るファイルとそうでない物を簡単に判別出来ます。
実際に同期をしてみて、
アートワークが表示出来ない物があれば、
このソフトウエアを使う事で原因が分かると思いますし、
アートワークを埋め込む前にあらかじめこのソフトウエアを使う事で、
私はアートワークが表示出来ないというトラブルを未然に防いでいます。
そして「アートワークをリサイズ」に関してなのですが、
これはウォークマンではあまり気にしなくても良いと思います。
ウォークマンでも表示できるアートワークのサイズに上限はあるようですが、
そこまで極端に大きなサイズのアートワークを埋め込んでいる方は、
いらっしゃらないと思います。A50シリーズの画面解像度であれば、
600×600ピクセルぐらいで充分以上に役割を果たしてくれると思います。
なので、必要以上に大きなアートワークを使っている方でない限り、
ここの項目に関してはチェックを入れる必要はないでしょう。
これで同期をする準備が整ったはずです。
これで、MusicBeeであらかじめ音楽を管理している方であれば、同期をする準備が整っていると思います。
次に、同期について書きたいと思うのですが、
まず、MusicBeeのホームの画面に戻り、
デバイスの欄から転送したいデバイス(今回の場合はSD_CARD)を右クリックし、
「同期」をクリックすれば同期が始まります。
私の場合約8,000曲で3時間ほどで同期が完了しました。
これはMusic Center for PCで転送するより時間がかからないものです。
個別にアルバムやプレイリストを転送したい場合は...
結構長い記事になってきましたが、同期ではなく転送をしたい場合もあるかと思います。
MusicBeeでは単純に同期だけではなく、
Music Center for PCのように項目を選択し転送する事も可能です。
ここにきて、記事の冒頭に戻って欲しいのですが、
私のMusicBeeではカラムブラウザを取り入れています。
そのカラムブラウザを使って、
転送したいアーティストやアルバムを右クリックし、
「送る」から「デバイス」を選択し「転送したいデバイス」を選べば、
アーティストやアルバムを個別に転送する事も出来ます。
一度同期を行い、それから新たにライブラリーに音楽を追加した場合に、
この方法は有効になってくると思います。
同じく、プレイリストの転送も、
転送したいプレイリストを右クリックし、
「送る」から「デバイス」を選択し「転送したいデバイス」を選べば、
アーティストやアルバムを個別に転送する時のように、
プレイリストを一つ一つ転送する事が可能です。
プレイリストの転送に関してはこのやり方は結構重要になってきていて、
あらかじめプレイリストを同期して、ウォークマン内にプレイリストがある場合、
再び同期をしても、元からあるプレイリストは削除されずに、
新しいプレイリストがさらに追加されてしまうという状況になる為、
同じ名前で新しくプレイリストを作り直した際等は、
該当のプレイリストをエクスプローラーを使い、ウォークマン上から削除し、
新しく作ったプレイリストを「送る」を使って転送し直す必要があります。
ですので、プレイリストの同期というのは、初回のみしか出来ず、
2回目からのプレイリストの転送は個別に行うというのがポイントになってきます。
今回の更新はこの辺で終わりにしておきたいと思います。
今回は、ウォークマンのSDカードに何も入っていない状態で、なおかつ音源の管理を既にMusicBeeで行っているという前提で、
ウォークマンとMusicBeeの同期について書きましたがいかがでしたか?
他のサイトの方でも色々書かれている方はいらっしゃると思いますが、
自分なりにではありますが初心者にも分かりやすいように書いたつもりです。
今回もお付き合い下さりありがとうございました。次回もまたお願いします。
というのも、CDのリッピングやその他諸々に関してもっと書きたい事があるので...
追記:2024/02/01
現在の最新バージョンであるMusicBee 3.5も少し触ってみましたが、
基本的には記事で書かれている項目を気にするだけで充分だと思います。
新しいMusicBeeになって記事にはない項目も増えましたが、
それらは基本的にデフォルトのセッティングのままで良い感じがします。
この記事自体かなり古くなってしまいましたが、
このブログのアクセス数では依然としてトップを走っています。
それだけ皆さんの役に立てているという事であれば私もうれしいです。
- コカ・コーラ スプライト350mlPET ×24本Amazon(アマゾン)まだまだ出番がありそうです。皆さんもいかがでしょうか?
