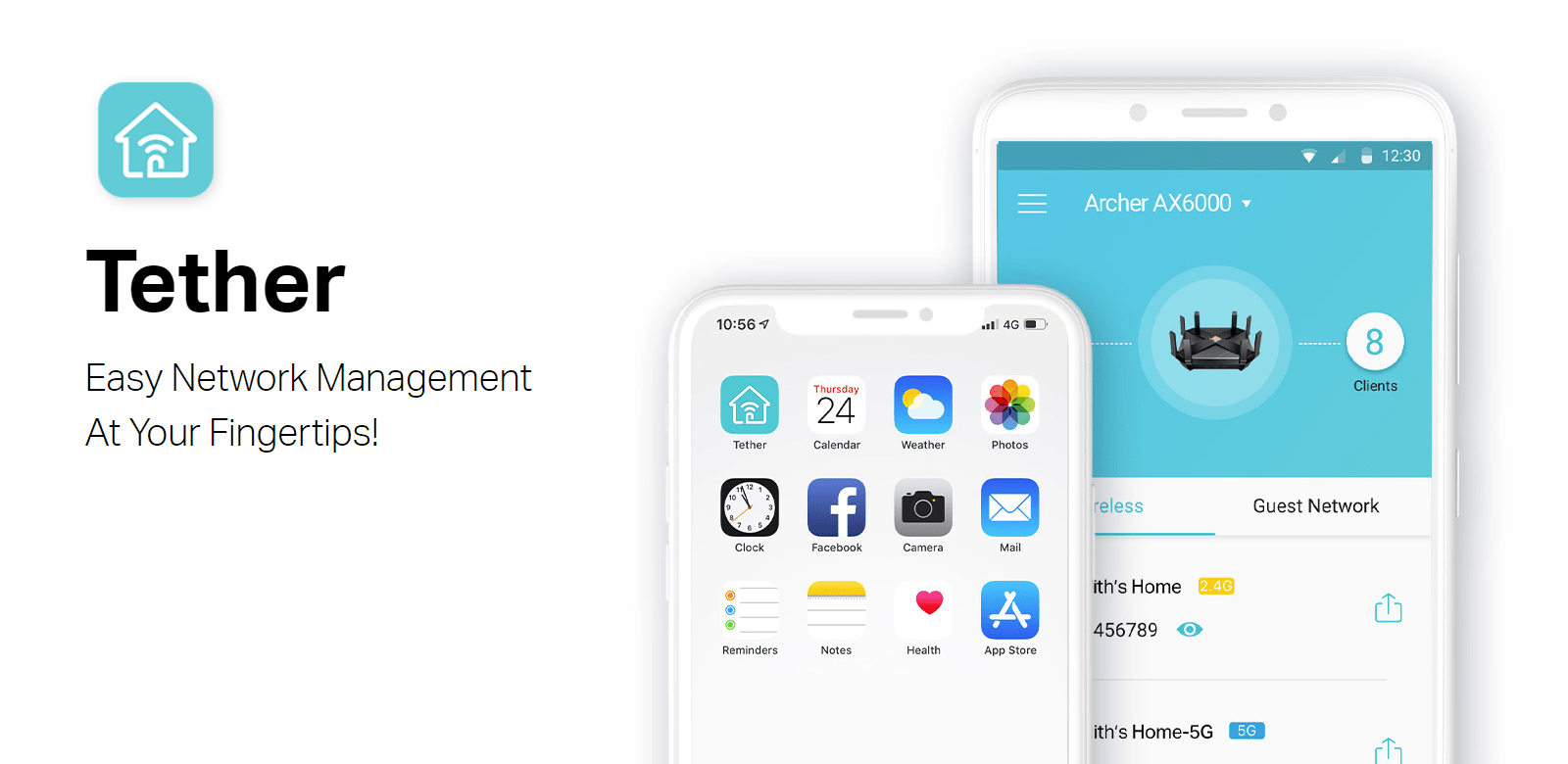#PR(当方の記事には、協力先企業から商品の商品提供ないし無償貸出を受けており、記事のリンクにはアフィリエイト広告が含まれている場合がございます。その旨ご了承くださいませ)
TP-Linkの無線LANルーターの設定は、スマホアプリ「Tether」を使用する。
iPhoneまたはAndroidのどちらでも設定可能だ。TP-Linkの無線LANルーターを初めて使用される方は事前にインストールをし、TP-Link IDを取得しておこう。
後述する通り「Tether」は無線LANルーターだけではなく、無線LAN中継器を登録することも可能だ。
本機は、2.5GbpsのWAN/LAN、1GbpsのWAN/LANが1基ずつのほか、1GbpsのLANが3ポート用意されている。
今回は2.5Gbpsのポートで有線接続(第3回目の記事参照)を試したかったので、1GbpsのWAN/LANをWANとして使用する。
WANポートにLANケーブルを挿し、本機に電源を入れて、アプリの指示に従って設定開始。
筆者が初めて無線LANを設定したのは2004年だったので、もう20年前になる。
当時はスマホもなく、マニュアル通りに設定を進めたところ、途中でわからなくなってしまい、サポートセンターに電話した記憶がおぼろげにある。電話が混んでいて、かなり待たされた。それだけ問い合わせが多いのか、オペレーターの数が足りないのか…。感慨深いものである。
そう考えると、スマホで設定できるのは、便利としか言いようがない。本機にはQRコードが付されていて、これをスマホで読み取ると、初期パスワードの入力をしなくていい。
Wi-Fiがつながったところで、追加で設定を行う必要があった。
それは何だったのか!
スマホアプリ「Tether」。イラストもふんだんに使われており、わかりやすい
ルーター本機のLEDライトが灯った! 6GHzと記されているのは、Wi-Fi 6E対応のルーターである証左だ
角度を変えてみると、アイコンになっている
本機のQRコードを読み取ることで、初期設定のパスワードをわざわざ入力する必要がない。覚えておきたい機能の1つ
WAN/LANは2基ある。2.5Gbpsが使えるのは、本機のUSP(Unique Selling Proposition)の1つである
スマートコネクトを使用することで、2.4GHzと5GHzのSSIDとパスワードを共通化できる。都度回線を切り替える必要がなく、非常に便利な機能の1つだ
以前使用していたSSIDとパスワードを引き継いだので、新しい端末が次々に接続される
ゲストネットワークの設定も可能だ。個人的には、一時的にWi-Fiに接続する場合などに使っている