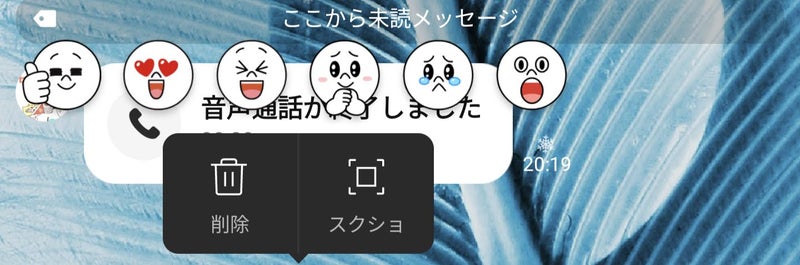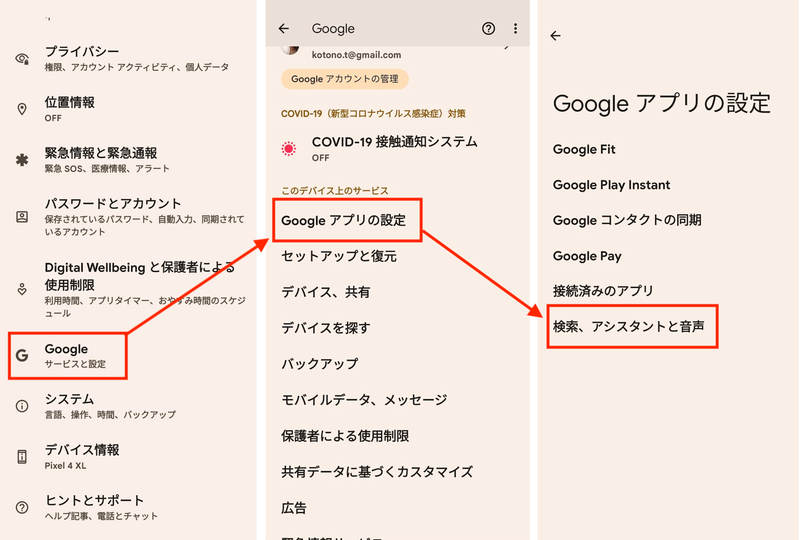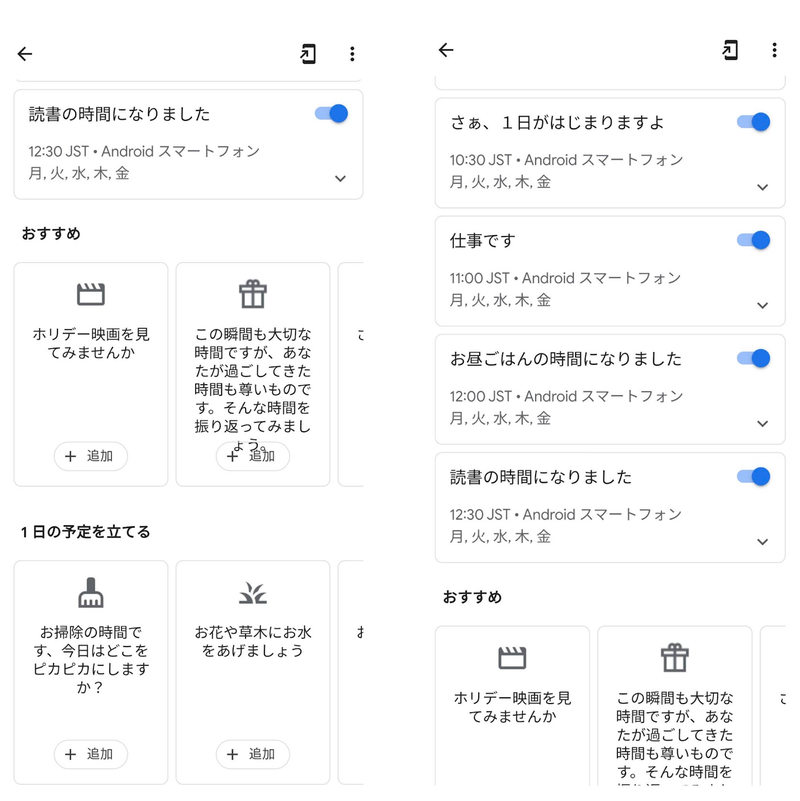片づけのプロで、WEBサポーター
木原ことのです。
昨日の
Windows10ユーザーさまのお悩み↓
Windows10の設定の見直し続きです。
ーーーーーーーーーーーーーーーーーーーー
≫【マウスの設定:Windows10】
- 左下のWindowsマークをクリック
- 「設定」→「デバイス」をクリック
- 「マウス」をクリック
- 「その他のマウスオプション」をクリック
ーーーーーーーーーーーーーーーーーーーーー
ここで、マウスの詳細設定ができます。
ーーーーーーーーーーーーーーーーーーーーー
≫【マウスの詳細設定:Windows10】
- 「その他のマウスオプション」をクリック
- 「マウスのプロパティ」の小窓が開きます
ーーーーーーーーーーーーーーーーーーーーー
「マウス」タブで、できることは
- ボタンの構成
- ダブルクリックの速度
- クリックロック
ーーーーーーーーーーーーーーーーーーーーー
「ボタン」で設定したこと↓
1. 先に設定しましたが、
ここでも左右のクリックの切り替えが可能。
ここは「左」に。
2. ダブルクリックの速度→
「真ん中より少し速い寄り」に設定して「適用」をクリック。
実際にダブルクリックして確認しながら設定。
3. クリックロックをオフに!
これは、左クリックを離しても、ドラッグできるという操作。
個人的には使いづらいと感じるので、お客さまにもオススメしていません。
ーーーーーーーーーーーーーーーーーーーーーーーーーーーー
マウスタブの隣に、
「ポインター」タブがあります。
ここではポインターのデザインの変更が可能。
「デザイン」→「Windows黒(大きいフォント)(システム設定)」
これが一番分かりやすいと思うので、こちらで「適用」
ーーーーーーーーーーーーーーーーーーーーーーーーーーーー
その隣の「カスタマイズ」タブでは、
「通常の選択」をクリック。
ーーーーーーーーーーーーーーーーーーーーーーーーーーーー
ポインターの影を有効にする→オフに!
ーーーーーーーーーーーーーーーーーーーーーーーーーーーー
その隣の「ポインターオプション」タブでは、
ポインターの速さや表示設定ができます。
「速度」→「真ん中より速い寄り」に設定して「適用」をクリック
ーーーーーーーーーーーーーーーーーーーーーーーーーーーー
「動作」
「ポインターを自動的に既定のボタン上に移動する」をオンに!
なかなか、目的のところでクリックできない!
という方はマウスが自動で移動してくれます。便利。
ーーーーーーーーーーーーーーーーーーーーーーーーーーーー
「表示」
- 「ポインターの軌跡を表示する」→オフに!
- 「文字の入力中にポインターを非表示にする」→オフに!
- 「Ctrlキーを押すとポインターの位置を表示する」→オフに!
ここは全てオフのほうが分かりやすいと感じます。
ーーーーーーーーーーーーーーーーーーーーーーーーーーーー
その隣の「ホイール」タブでは、
水平と垂直スクロールのスピードの設定が可能。
数字が大きいほど、速くなります。
「水平スクロール」は、気づいていなかった!
という方も多いですね。
ーーーーーーーーーーーーーーーーーーーーーーーーーーーー
買い替えを検討していたマウスでしたが
この設定を変更することで、かなり
使い心地がよくなったとのことです♪
私はWindowsではないので、
写真がありませんが、文言は
Windows10のものですので
参考にしてみてくださいね。
片づかない日にも 心にゆとりを♪
片づけのプロで、WEBサポーター:木原ことの

★
【12月ご予約可能日】※12月は土曜日も空けております!
2(木)-14:30まで 3(金)-12:00 4(土)6(月)7(火)8(水)
10(金)16:00- 11(土)14(火)16(木)-12:00 17(金)
18(土)20(月)22(水)-12:00 25(土)15:00-
□お片付けサービス一覧□