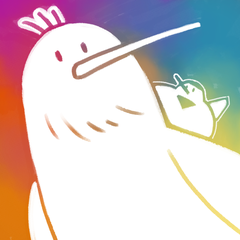おはようございます。本日もよろしくお願いいたします。
昨日は、個人サイトにて日記漫画を更新いたしました。
当ブログの”おまけ”でもたまに失敗談を話していますが、割と平常運転ですのでご安心を。
概要はぜひ、個人サイトに遊びに来ていただければと思います。
さて、最近ちらほらとデジタルイラストについて話していますが、今回はデジタルイラストには欠かせないレイヤーのお話をしようかと思います。
デジタルに慣れている人であれば馴染みの深いワードですが、ずっとアナログイラストで来た方や、デジタルを始めたばかりの人にとっては未知の存在ではないでしょうか。
レイヤーとは何か…基本を理解すれば、デジタルイラストの表現の幅がぐっと広がりますよ。
デジタルイラスト初心者の方は、ぜひとも参考にしてみてください。
レイヤーとは?
レイヤーとは、一言で言ってしまえば絵を描くときに用意する"紙・キャンバス"です。
アナログイラストでは紙やキャンバスがないと絵が描けないように、デジタルイラストを描くにはレイヤーが必須となります。
レイヤーは、アナログで描く時の紙やキャンバスとはまったく違った特徴を持ち合わせており、デジタルイラストではそれらを駆使しながら描写しなければいけません。
ではここで、レイヤーの特徴を見ていきましょう。
レイヤーは基本”無色透明”
まず、レイヤー最大の特徴が無色透明であるという点です。
ただ、そのまま無色透明だとキャンバスが何処にあるか分からなくなってしまいますよね。そこで…
このような模様を”透明”として表現しています。
この薄い市松模様の部分こそ”透明部分”です。
つまり、レイヤーに描くということは、透明なフィルムに絵を描いている感覚に近いということですね。
(分かる人であれば、プロジェクター用の透明なシートを思い浮かべてもらえれば…)
この特徴は、デジタルイラストを作成するうえで重要となってきます。
機能や仕組みは分からずとも、レイヤー=基本は透明ということだけは覚えておきましょう。
レイヤーはいくつも重ねられる
レイヤーは無色透明なので、何枚も重ねて使用できます。
例えば、下書きを描いたレイヤーの上に1枚レイヤーを追加して重ねると、下書きをなぞるように線画を作成。
さらに、色を塗りたい場合は、線画と下書きの間にもう1枚レイヤーを追加することで、線画に色が被らずに色を塗ることができます。
実際に描いてみるとこんな感じです。
(マウスで簡易的に描いてるのでガタガタですがご了承ください)
このように、下書き・線画・色塗りというように作業ごとにレイヤーを分けて描いていくことで、他のレイヤーに邪魔せずより効率よく絵を描くことができます。
もちろん、レイヤー1枚で下書きから色塗りまで全て行う人もいますが、レイヤーの使い方は多種多様です。
自分に合った使い方を模索してみましょう。
レイヤーは上から順に表示される
レイヤーを何枚も追加できるのは分かったが、どういう風に表示されるのかよく分からないという人もいるかと思います。
例えば、先ほどのリンゴの絵のレイヤーを見てみましょう。
上から順に、線画→色塗り→下書きと並んでいるのが分かるでしょうか。
この場合、線画のレイヤーが一番上で、その下に色塗り、下書きとレイヤーが重なっているということになります。
では、色塗りレイヤーと線画レイヤーの順番を変えるとどうなるでしょうか。色塗りレイヤーを3つのレイヤーの一番上に持っていってみましょう。
色塗り部分が一番上に表示され、その下に線画を重ねているため、せっかく描いた線画の一部が色に埋もれてしまっていますね。
先ほど、色塗りレイヤーを追加した際に「なんで一番上に追加しないのかな?」と疑問に思った方もいるかと思いますが、こういった理由で線画の下に追加したんですね。
このように、レイヤーは基本的に上から順に下へ下へと重なっていきます。
レイヤーを重ねて描いていて「描いてた線や色が見えなくなった!」というときは、レイヤーの順番を見直してみましょう。
レイヤーの基本的な機能
レイヤーの基本的な仕組みが分かったところで、次にレイヤーでできる基本技を紹介していきます。
使わなくても一通り絵を描くことは可能ですが、覚えておくと必ず役に立ちますので、ぜひ参考にしてみてください。
レイヤーの透明度を調整する
レイヤー1枚1枚には、どのくらいの薄さで表示させるかという透明度を調整する機能が付いています。
先ほどのリンゴの絵の下書きを例に見てみましょう。
現在は、「不透明度100%」となっていますが、これを「不透明度50%」に下げてみます。
どうでしょう?少し線が薄くなったと思いませんか?
こうすることで線画を描いた時も下書きの線が主張しすぎず、描き間違いや描き抜けといったトラブルを避けることができます。
アナログでいうところのトレース台みたいな機能ですね。
透明度を保護(ロック)する
色を塗っていると「線画からはみ出しちゃった!」ということがよくあるかと思いますが、デジタルでは、はみ出しを気にせずに色を塗ることができる「透明度保護」機能というものがあります。
この機能をオンにすると「あらかじめ描いた部分にだけ描くことができる」ようになります。
簡単に言えば、透明部分に線や色を塗ることが一切できなくなるというわけですね。
先ほどのリンゴも、緑から赤に変えたいからと透明保護をせずにそのまま塗ると、塗りたくない部分まで色がはみ出してしまいます。
そこで、「透明度を保護」にチェックを入れると、あらかじめ塗っていた緑色の部分にだけ赤色を塗ることができました。
透明保護を有効活用するには、塗る箇所を一旦全部塗らなければいけないというデメリットはありますが、一度色塗りをしてしまえば、はみ出しを気にせずガンガン塗ることが可能です。
塗ってはみ出した部分を消しゴムで消して、また塗ってはみ出しを消して…という作業をしなくても済むというわけですね。
逆に、透明部にも描写したいときは保護を解除すればOKです。
デジタルイラストを描いていて「急に描けなくなった!」とパニックになった人は、慌てず透明度が保護されていないか確認してみましょう。
*
このほかにもできる機能は沢山ありますが、今回はどのお絵かきソフトでも共通して備わっている2つの機能を紹介しました。
「透明度調整」と「透明部保護」は、名称はソフトによって若干違うものの、ほとんどのお絵描きソフトにありますので覚えていて損はありません。
色塗りで困った・不便を感じるという際はぜひ活用してみてください。
ま と め
以上が、レイヤーに関するアレコレでした。
デジタルを始めたての時は「見えているのに透明とはどういうこと…?」と迷うことが多々あるかと思います。
また、描いてるうちに「どのレイヤーに描いてるか分からなくなった…」というトラブルもあることでしょう。
ですが安心してください。自分も結構たまにやります。
ただ、レイヤーの特徴が分かってくれば、お絵かきの作業効率も格段にアップするはずですし、より凝ったイラストも作成することができるようになりますよ。
先ほども言いましたが、レイヤーに関する便利な機能はまだまだたくさんあります。
レイヤーの基礎を覚えつつ、色々な機能を遊びながら試してみてくださいね。