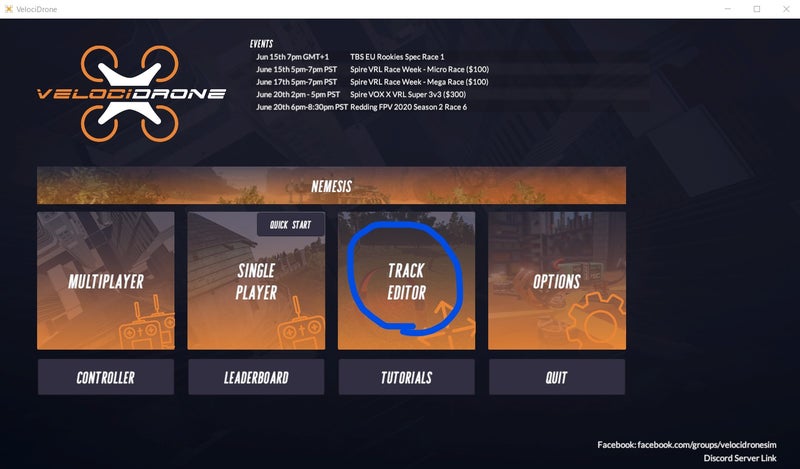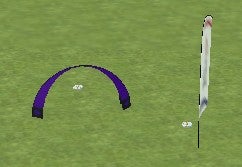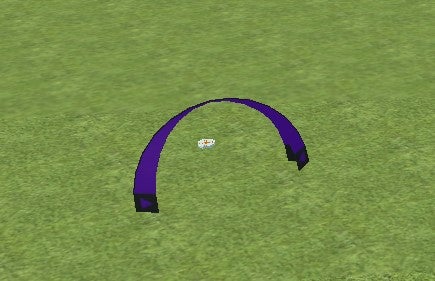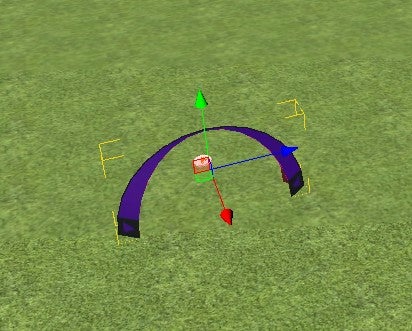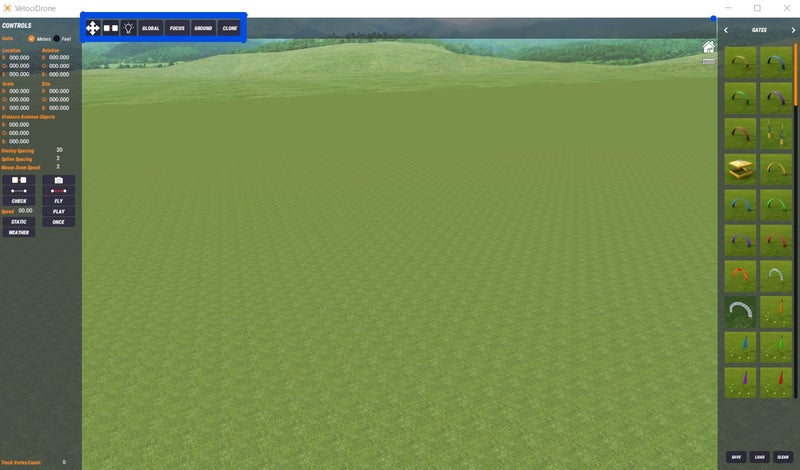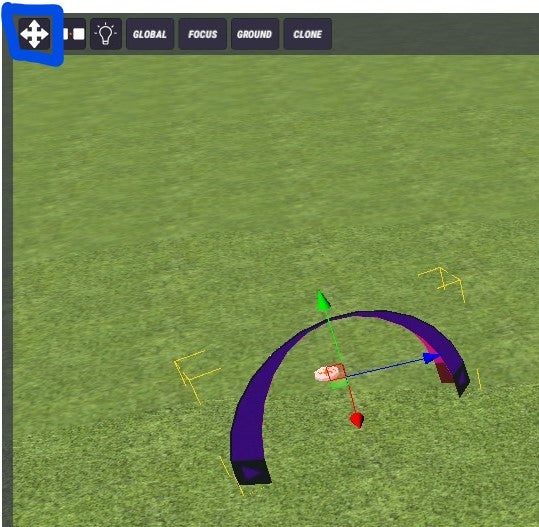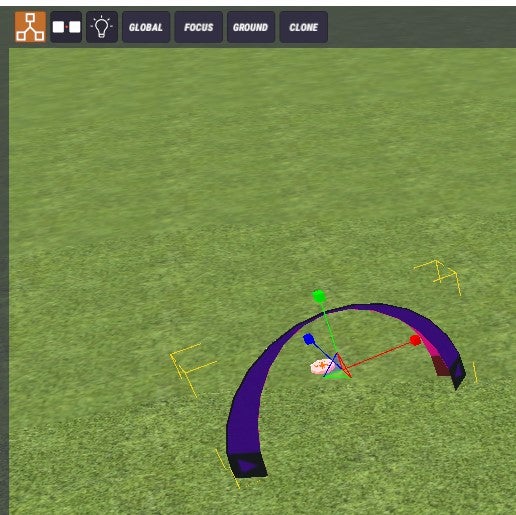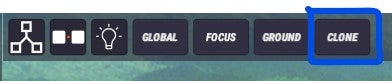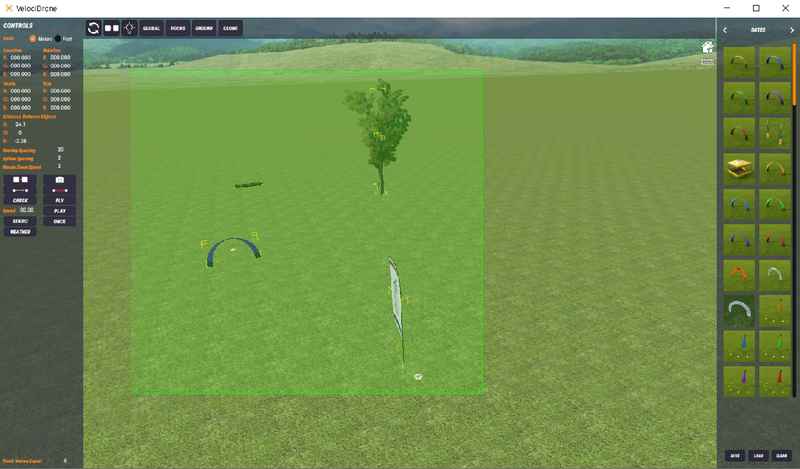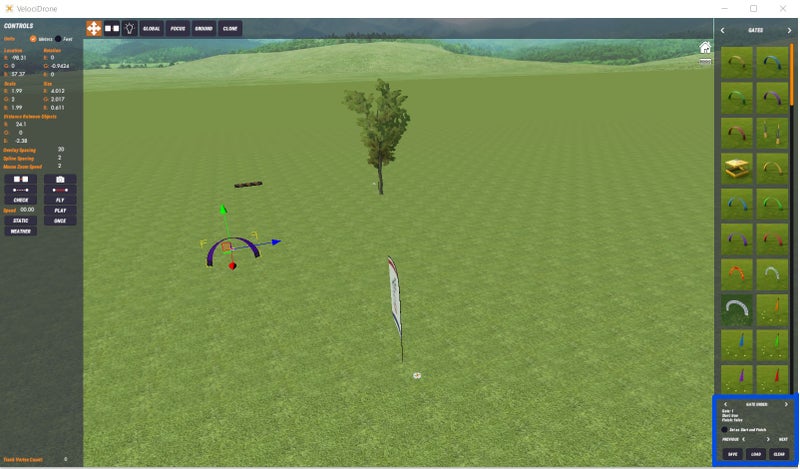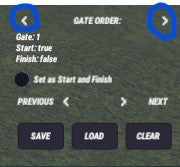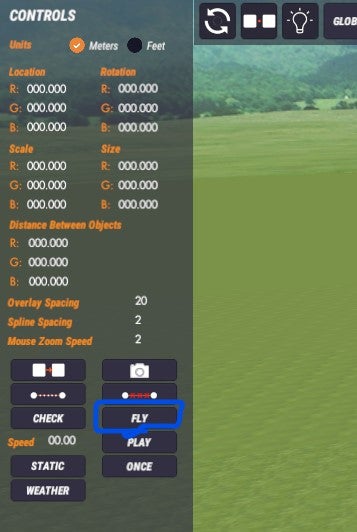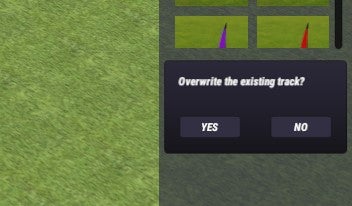Veloci Droneのオリジナルコース作成方法、前回の基本操作編に続いて、今日は実際にコースを作っていく方法を解説していきます。
ただ、これもあくまでコース作りの基本的な操作方法となりますので、もっと高度な方法は独自で皆さん研究して下さいね!そして教えて下さい(笑)![]()
基本操作編~ Veloci Droneでオリジナルのコースを作る方法_TRACK EDITOR
では、まずはコース作成のTRACK EDITOR画面を開きます。
スタート台、とゲートまたはフラッグなどを2個設置しましたので、続きを設置していきます。
個人的には、必要なゲートを配置してから向きやサイズ、距離感などを調整するのが良いと思いますので、まずは大体のコースに沿って、障害物たちを置いていくことにします。
障害物には、大きく2つの種類があります。
何かというと、通過ポイントのチェッカーがついているかどうか?です。
コースは、このチェッカーを順番にたどって、ドローンが通過していくことで出来上がります。しかし背景や、チェックポイントのない障害物を設置したい時もあります。ですので、障害物を置く場合は、このチェッカーが必要かどうか?を考えながら選ぶ必要があります。
上の写真、白いマークが見えますか?これがチェッカーです。この白い丸の上をドローンが通過することでコースを通ったと認定されますので、ゲートやフラッグに対して、どっち側にこのマークを持ってくるか?も重要になってきます。
フラッグは、どちら周りで通過しても良いのですが、、、ゲートは、通過の方向もあります。ゲートを潜った後にチェックマーカーがあるようにしないといけません。
このゲートの場合だと、手前側から奥側に抜けた場合にチェックがOKになります。
さて、このチェックマーカーがないのが木などです、、、
見てください、木の周りには白い丸がありませんね!
木の周りをいくら飛んでも、何も反応しません、、、![]()
でもでも、よく木を回るコースってありますよね?気がフラッグの代わりにできないとなると、少し面白みに欠けますよね!
安心して下さい、木にチェックマーカーをつける方法があります!![]()
それがこちら、「INVISIBLE」の障害です。
これは、透明の障害になります!
そうです、飛行時には、この障害は映らないので、例えば木の周りに設置すると、木にチェックポイントが設置されてるみたいになるのです。
こんな感じで設置します
このように、重ねてやることで木なども障害物として使えます。
こうやって、障害物を並べていくとコースができます。
次に、この障害物たちを加工していきたいと思います、大きく3つのことが可能です。
①移動
②向きを変える
③サイズ変更
まず対象の障害物をクリックしてやります、するとこのように矢印が出てくるかと思います。
基本的に、①②③全てにおいて、対象の障害物を3軸で操作していくことになります。
青と赤は左右前後です。
黄色は上下になります。
さて、この①②③のモードを選択するのが画面の左上にある、このボタン達の一番左です。
このように十字マークがある時が①のモードです。
ゲートの矢印の根元が四角の立方体に表示されてます。
次に、ボタンをクリックしてみましょう。
回転のマークがでましたね、これがゲートの向きを変えてやる②のモードです。
ゲートの方は球体が出ています。
もう1回クリックします。
最後は三又のマークです。
これが③サイズ変更のモードです。ゲートの方も三角錐が出ています。
それぞれの操作方法ですが、矢印や□をドラッグしてやるとそれぞれの方向にアクションします。
①だと移動し、③だと拡大縮小します。
②だけ球なので矢印がないですよね、これは、それぞれのカラーの線をドラッグして回してやるとゲートもまわります。
先ほどいいましたが、色で軸が決まってますので注意して下さい。
また、①移動モードで、真ん中の黄色四角をドラッグしてやると地面上を自由に移動させられます。
これでだいぶコースが作れると思います。![]()
ちなみにチェックマーカーの位置を動かしたいときは、障害物ごと回転させて下さい。
ここで問題、やれば感じると思いますが、③のサイズ変更で、実際ドラッグで調整するのは非常に難しいです!![]()
でも簡単にできる方法があります。
左側の上の方を見て下さい。
なんかそれっぽいのがあるでしょう!(笑)
対象を選んでサイズ変更すると、、、
このように、サイズとスケールというところに数値が出てきます!
サイズの意味はわかりますよね、ここに直接数値を入力できますので、数値を入れながら調整すると楽です!![]()
さらに便利なのは、スケールの方です!
これは簡単に言うと倍率みたいなものなので、現状より1.5倍にするとか、2倍にするとかで変更できます!
個人的な感想ですが、ここで表示されるサイズをそのまま、実寸で入れると、実際飛ばした際は少し小さく感じました。
ですので、サイズで合わすよりスケールで、実際飛ばした感覚に調整した方が良い気がします。
さぁ、これで障害物を置いて、向きを変えて、サイズを合わせるまで出来ました。
もう少しですよ。
次はその他の必要な機能を紹介しましょう!
・一度設置した障害物を削除する方法 → 選択後「d」を押す
・ひとつ前に戻る → 「ctrl」+「z」
・障害物をコピーする ↓
このボタンを押すとコピーされて、2重になってるので、上側を移動させてやれば2個に増えます!
・複数の障害物を選択する ↓
ドラッグで囲ってやると、囲った範囲の障害物が選べます!
このような技を駆使して、コースを作成下さい!(笑)
出来て来ましたか?
でも、まだ終わりませんよ~
コースなので、どの順番に障害物(チェックポイント)を通過するかを決めないといけません!
基本的に、配置した障害物の順番になってますが、途中で追加したいとかあるでしょう?その場合、チェックポイントの順番を決めるのは、この右下です。
少し小さいですが、障害物を選択すると、ここにその情報が入ってきます。
順番を変えるのは、ここの矢印です。これで前後に順番を移動させていく感じです。
Gate:の数字が順番です。
ちなみに、「NEXT」の方の矢印を押すと、次のゲートに選択が変わりますので、チェックするときはこれで追いかけていけばOKですね!
ここでスタートとフィニッシュのゲートも設定します。たぶん1番のゲートにみんななると思うのですが、そのゲートにチェックを入れます。
さて、これでコースが全て出来上がりましたよ!
が、どんなコースか?見てるだけでは判断できません、、、![]()
たぶん、ここからテスト飛行をして、修正して、またテスト飛行して、、、の繰り返しがあって、最終のコースが出来上がるはずです。
そう、テスト飛行のやり方です。
テスト飛行する場合は、事前にレース画面で機体を選んでおきましょう!前回使用した機体になりますので、TinyWhoopとかやった後だと、5インチコースではおかしなことになってしまいますので、、、(笑)
テストフライトは、左側の「FLY」ボタンから行います
ボタンを押すと、画面右下に上書きSAVEしますか?というメッセージがでるので「YES」を選択して、
しばらく待つと、FPV画面になりますので、通常のレース通りスタートしてコースを飛行してください。
テストを終えて修正したい場合は、「TRACK EDITOR」から、また開き直して変更を行います。
テスト飛行も完了し、完全にコースが完成したら、アップロードします。
「TRACK EDITOR」から、自分が作ったコースの「Upload」ボタンを押します。
トラックのタイプを選択して「Submit」を押してやります。
以上でアップロード完了、これで世界中の人がこのコースを使うことができるようになりました!![]()
このあと、自分のコースをダウンロードしてやれば、コースリストの中に自作コースが増えています。
なお、やったことないのですが、自分だけで楽しみたい場合は、たぶんアップロードせずにエクスポートしてから、インポートしてやったらできるのかな?(;^_^A
以上、コース作成の初歩を解説しました!
たぶん、これで自作のコースが作れると思います、というか私は作りました!(笑)
まだまだ、使ったことのないボタンが沢山あるので他にも沢山便利な機能があると思いますが、また何かみつかったら、情報共有していきたいと思います。
なお、英語が得意な方はマニュアルもネット上にありますので、それを見るのが一番正しいと思います。(笑)
あくまで、私が手探りで見つけたやり方ですので参考までに、チャレンジしてみて下さい!![]()