過去に「Excel 画像の参照・検索」記事で、あるセルの文字を変更すると、それに連動して別のセルに画像を表示する方法をご紹介しました。
これができると、顔写真付きの「社員名簿」や写真付きの「商品カタログ」などが作れるようになります。
「Excel IMAGE関数」記事でご紹介しましたように、新しい IMAGE関数を使えばセルに画像を簡単に表示できますので、社員名簿や商品カタログなどもより簡単に作れそうです。
ただし、現時点では IMAGE関数は、Microsoft 365版Excel、Web版・モバイル版Excelでしか使えません。
IMAGE関数の書式は、以下のようになります:
IMAGE(画像URL, [代替テキスト], [サイズ設定], [高さ], [幅])
第1引数「画像URL」は、httpsから始まる画像URL(httpは不可)で指定します。
そのため、Excelのセルに表示したい画像は、Excelブック内に保存したり、ローカルPCに保存したものが適用できません。
ここでは、オンラインストレージに保存して、その画像をセルに表示することを試してみます。
(1) OneDriveに保存した画像
Microsoftアカウントをお持ちであれば OneDriveというオンラインストレージが利用できます。
そこに、今回はサンプルとして顔のイラスト画像を保存してみました。(下図)
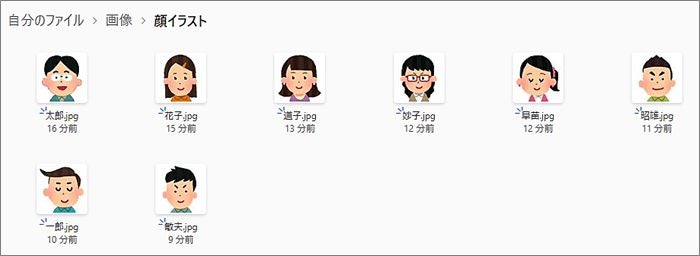
例えば「花子.jpg」ファイルを右クリックし「埋め込み」を選択すると、画面右側に下図のダイアログが現れます。

これの「生成」ボタンを押すと、下図のように URL が表示されます。

この URL をコピーしてクリップボードに保存しておきましょう。
Excelシートを開き、例えば B2セルに貼り付けて、他のセル B3に
=IMAGE(B2)
と入力すると、B3セルのサイズに合わせて(画像の縦横比を維持したまま)表示されます。(下図)

B2セルを参照せず、IMAGE関数の第1引数として直接に画像 URL を記入するなら、「" "」で囲って
=IMAGE("https://onedrive.live.com/embed?resid=‥‥")
のように入力します。
(2) Googleドライブに保存した画像
Googleアカウントをお持ちであれば Googleドライブというオンラインストレージが利用できます。
そこに、(1)と同じ顔のイラスト画像を保存しました。
(正確には、PNG形式で、背景が透明化された画像を使いました。)
そのうちの 1つ「太郎.png」ファイルの右上にある「…」から [共有]-[共有]をクリックします。
そして、開いたダイアログの最下部にある「リンクをコピー」をクリックします。

コピーされたリンクURLを、Excelシートの適当なセル、例えば B2セルに貼り付けます。
そして、その URL の「file/d/」を「uc?id=」に変更し、「/view?usp=sharing」を削除して、以下のような画像 URL とします。
https://drive.google.com/uc?id=12o9lA‥‥
他のセル B3に
=IMAGE(B2)
と入力すると、B3セルのサイズに合わせて(画像の縦横比を維持したまま)表示されます。(下図)

ここでも、B2セルを参照せず、IMAGE関数の第1引数として直接に画像 URL を記入するなら、「" "」で囲って
=IMAGE("https://drive.google.com/uc?id=12o9lA‥‥")
のように入力します。
(1)(2)とも IMAGE関数の第1引数しか入力しませんでしたが、以降の引数も必要に応じて設定できます。
また、氏名などを選択すると画像を入れ替えるようにするなら、例えば VLOOKUP関数などを使えばできますね。
