Excelシートに入力したデータのうち、当面 表示しておかなくてもよい行や列を非表示にすることはよく行われますね。
特定の行や列を非表示にする方法は「Excel 行や列を折りたたむ」記事でご紹介しています。
非表示にした行や列は、「再表示」操作をして元通り表示することができます。
同様に、複数あるシートの中の一部のシートを非表示にすることもでき、その方法については「Excel シートの非表示・再表示」記事でご紹介しました。
ところで、自分で作成したブックにおいて、これらの非表示操作をしたとき、直後ならどこを非表示にしたか覚えているでしょうが、日が経つと忘れてしまいます。
また、人から送られてきたブックであると、どの行や列、どのシートが隠されているのか見つけにくいですね。
まず、特定の行や列が非表示にされているシートで、どの行や列が非表示にされているか見つける方法からご紹介します。
下図の表データを例に考えてみましょう。

このシートの A列、C~D列、K~L列および 11~13行が非表示とされています。
非表示になっている列番号、行番号のところが二重線になっています。
これを頼りにどこが非表示になっているか判断しますが、データがもっと多くなり、あるいはセルサイズが小さくなってくると、見過ごしてしまいがちになります。
特に厄介なのが A列が非表示なっているところです。
二重線の右側の線しか表示されず、見過ごしやすいです。
Microsoftのサポートページ「ワークシートで非表示のセルを検索する」にその方法が紹介されていました。
一部の翻訳に難がありましたので、本家「Locate hidden cells on a worksheet」も付記しておきます。
この方法によれば、シート内の任意のセルを選択しておき、[ホーム]-[編集]-[検索と選択]-[条件を選択してジャンプ]をクリックします。(下図)

すると「選択オプション」ダイアログが現れますので、「可視セル」を選択して「OK」します。(下図)

シート上の可視セルが選択されたわけですが、非表示とされた行や列のところが白く表示されています。(下図)

この白くなっているところに非表示とされた行や列があるので、必要であれば再表示します。
残念ながら、先頭の A列のところはやはり見づらいのですが、ここは「A」列がなく、いきなり「B」列から始まっているということから判断することになります。
次に、非表示とされたシートを探して再表示してみます。
こちらの方法は、「Excel シートの非表示・再表示」記事でご紹介した内容でほとんどカバーされます。
つまり、任意のシート見出しの上でマウス右クリックし、現れたメニューから「再表示」をクリックします。(下図)
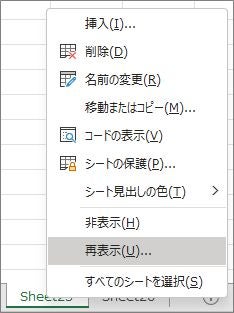
非表示とされたシートがある場合、「再表示」ダイアログが現れます。(下図)

ここで若干の注意ですが、複数のシートが非表示とされているときは、このダイアログにそれらのシート名がリスト表示され、当初はその最初のシート名が選択されています。
このまま「OK」とすると、先頭のシートだけが「再表示」され、残りは非表示のままとなります。
他のシートも再表示するなら、このリストの中で所望のシートを複数選択してから「OK」します。