Word文書を複数ページにわたって作成していくと、話題の切り替わり部分などでページを改めて新たなページから続けたいときが出てきます。
所謂「改ページ」という操作をします。
区切りたい場所に文字カーソルを置き、[レイアウト]-[ページ設定]-[区切り]を開き、その中の [改ページ]をクリックします。(下図)
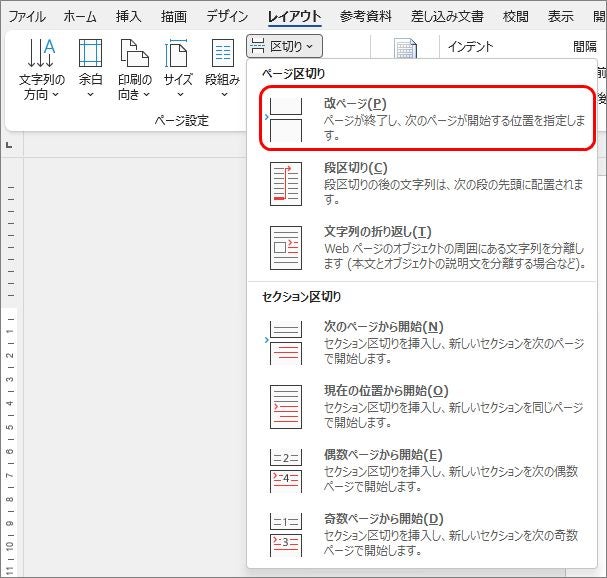
実用的には、[Ctrl]+[Enter]キーを押して改ページするのが便利です。
すると、そのカーソル部分に改ページの制御コードが挿入され、以降の文章などが次のページの先頭から表示されるようになります。
そのとき、[ホーム]-[段落]-[編集記号の表示/非表示]ボタンをクリックしておくと、下図のように「……改ページ……」という表示が見えるようになります。

(薄い色は、分かりやすく付けたもので、実際は着色されません。)
ところで、先ほどの「区切り」メニューを見ると、その下の「セクション区切り」の中に「次のページから開始」というのがありますね。
こちらをクリックしてみると、下図のように“改ページ”のようになります。

こちらでは「セクション区切り(次のページから新しいセクション)」と表示されます。
見た目は同じ“改ページ”なので、特に使い分けずに後者の方法でページを改めている方もいらっしゃるでしょうね。
「セクション」については「Word セクションとは」記事でご紹介しました。
一言で表すと、文書のまとまりのことで、Wordでは最初は 1つのセクションで構成されています。
つまり、文書全体で余白や印刷の向きなどが統一されています。
でも、時には特定ページだけ横に長い表を入れたいので用紙を横向きにしたり、余白を狭めたりしたいことも出てきます。
そんなときに、その前後に「セクション区切り」を挿入します。
先日の「Word 段組み」記事でお話した段組みも「セクション区切り」が挿入されます。
まとめると、文書の区切りの良いところでページを改めて、以降の文書を次のページから続けるときは「ページ区切り」の「改ページ」を、特定のページだけ余白や印刷の向き、ページサイズなどページ設定を変えたいときは「セクション区切り」の「次のページから開始」を使います。
単に、章立てした文章を、章ごとに“改ページ”するだけならどちらを使ってもよいし、印刷しても何も変わりません。
でも、後々の編集作業で、例えばページ番号を付与するときなどで要らぬ手間が増えてしまいますので、使い分けることをお薦めします。
さて、最後にオマケとして、「セクション区切り」と「改ページ」が混在した文書で、「セクション区切り」を「改ページ」に統一する方法をご紹介します。
いずれも制御コードが文章中に挿入されているものなので、この制御コードを置換します。
文書の先頭にカーソルを置き、[Ctrl]+[H]キーで「検索と置換」ダイアログを出します。
左下の「オプション」をクリックし「検索オプション」を開き、「検索方向」を「下へ」、右下の「あいまい検索」のチェックを外します。
「検索する文字列」欄にカーソルを入れ、画面下部の「特殊文字」から「セクション区切り」を選択します。
「検索する文字列」欄には「^b」と入力されます。
続いて、「置換後の文字列」欄にカーソルを入れ、同じく「特殊文字」から「任意指定のページ区切り」を選択します。
「置換後の文字列」欄には「^m」と入力されます。
あとは「すべて置換」をクリックします。
