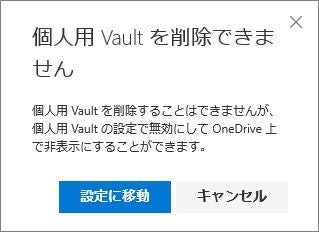前回の「個人用Vault(1) (OneDrive)」でご紹介したように OneDrive上の「個人用Vault」が有効化出来たら、確認のため、一旦そのフォルダから出て再びフォルダにアクセスしてみましょう。
アクセスすると先回も図示した「ご本人確認のお願い」画面が出て、設定してあるメールアドレスに確認コードを送付します。
メールを開いてそこに記載される確認コードを入力し「個人用Vault」フォルダが開きます。
メールを開いてそこに記載される確認コードを入力し「個人用Vault」フォルダが開きます。
さて、「個人用Vault」にはいくつか注意事項があります。
無料版OneDriveの場合、保存できるファイルは3つまでに制限されるそうです。
3つを超えて入れようとすると、最後のファイルが同期できず、エラーが表示されます。
この 3つというのは、フォルダを作ったとしてもファイルはフォルダ内を含めて3つまでと制限されます。
3つを超えて入れようとすると、最後のファイルが同期できず、エラーが表示されます。
この 3つというのは、フォルダを作ったとしてもファイルはフォルダ内を含めて3つまでと制限されます。
Office 365 サブスクリプションでは、ストレージの上限までファイルを保存できます。
そして、「個人用Vault」は 20分 操作がないと自動的にロックされます。
モバイルアプリの場合は 3分 だそうです。
ロックされると再び解除のために上記の 2段階認証をする必要があります。
モバイルアプリの場合は 3分 だそうです。
ロックされると再び解除のために上記の 2段階認証をする必要があります。
それでは、「個人用Vault」を利用しない人はどうしましょう。
エクスプローラに表示される「個人用Vault」はショートカットなので、これを削除しても「個人用Vault」は削除できません。
Webブラウザで OneDriveを開き「個人用Vault」フォルダにチェックを入れ左上の「削除」をクリックします。(下図)
Webブラウザで OneDriveを開き「個人用Vault」フォルダにチェックを入れ左上の「削除」をクリックします。(下図)
すると次のように「個人用Vaultを削除できません」と表示されるので「設定に移動」ボタンをクリックします。
次の画面で「ID確認」ボタンを押します。
有効化したときと同様に「Personal Vault」画面が出るので「次へ」を押して「本人確認」画面で「確認」ボタンを押すと、次のような「個人用Vault」設定画面になります。
ここで「無効にする」をクリックします。
すると「個人用Vaultを無効にしますか?」と聞かれるので「無効にする」ボタンをクリックします。
すると「個人用Vaultを無効にしますか?」と聞かれるので「無効にする」ボタンをクリックします。
最後に「続けますか?」と聞かれ「無効にする」ボタンを押します。
これで「無効化」され、「個人用Vault」設定画面が表示されます。
OneDrive画面に戻れば、「個人用Vault」フォルダがなくなっています。
OneDrive画面に戻れば、「個人用Vault」フォルダがなくなっています。
もちろん、「無効化」した「個人用Vault」を再び「有効化」することもできます。
Webブラウザで OneDriveを開き右上の歯車アイコンをクリックし「オプション」を選択、次に左上のメニューアイコン(三本線)から「個人用Vault」を選択します。
上図のような「個人用Vault」設定画面が開くので、「有効にする」ボタンをクリックします。
上図のような「個人用Vault」設定画面が開くので、「有効にする」ボタンをクリックします。
これで再び OneDrive上に「個人用Vault」フォルダが表示されるので、前回のように有効化して使えるようになります。