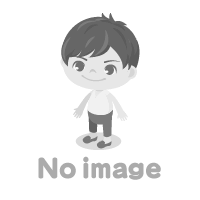便利そうな「ファイル履歴」を知ったので使ってみた。Windows11
ところが「初回のファイルコピー」がうまくいかない。実行して「ファイル履歴が初回のファイルをコビーしています」となっても、すぐに「今すぐ実行」 に戻ってしまう。1日経っても「ファイルが最後にコピーされた…」にならないし、「FileHistory」の中の「data」も空っぽ。なんか変。いろいろと試したところ以下が分かった。
■ すべきことの概要
イベントログのエラー内容を見て、
問題フォルダを特定し、
除外に指定する。 ・・・たったこれだけ。
ファイル履歴で保存されるのは下記のフォルダ(既定の場合):

表示形式はCtrl+Shift+数字で変えられる。数字=1~8(上図は3)
■ <1> 詳細設定にあるイベントログを見る:
コントロール パネル>システムとセキュリティ>ファイル履歴>

詳細設定>イベントログ>「…エラーを表示する」をクリック。

(「スナップインをコンソールに追加しています」が出ることがある)
・ 結構待たされてから表示される。
・ 今回は以下の2つのエラーが記録されていた。
【1つ目】「ファイルの完全パスが MAX_PATH 上限を超えているため、または、サポートされていない文字を含んでいるため、ファイルはバックアップされませんでした: 」

【2つ目】「構成 C:\Users\k\AppData\Local\Microsoft\Windows\FileHistory\Configuration\Config でユーザー ライブラリの変更のスキャンと変更されたファイルのバックアップを実行できません」

■ <2> 問題ファイルの特定と対処:
【1つ目】
----------------------------
ファイルの完全パスが MAX_PATH 上限を超えているため、または、サポートされていない文字を含んでいるため、ファイルはバックアップされませんでした:
C:\Users\~~\May J sings Disney Disc 1 日本語版\01 Sparkle-輝きを信じて-(ニンテンドー3DS・ソフト「ディズニー マジックキャッスル マイ・ハッピー・ライフ2」テーマソング).mp3
----------------------------
「完全パスが MAX_PATH 上限」とは、ファイルにたどり着くまでの字数が多すぎるとダメということ。およそ240~260字を超えるとアウト。その場合はファイル名やフォルダ名を短くする、浅い階層のフォルダにまとめる、などの対処が必要。しかし上記のパス(C:\Users~.mp3)をワードに貼り付けて文字カウントしたところ200字以下だったので今回の原因ではない。

「サポートされていない文字」をチェックするなんて絶対無理!と思いながらいろいろ試すと以下が判明した。
* エラー画面 …ニンテンドー3DS・ソフト…
* メモ帳貼付 …ニンテンドー3DS□ソフト…


エラー画面では「・」っぽい文字が、これをコピーして貼り付けたメモ帳では「□」に変わっている。おそらく「・」っぽい文字を認識できないので□に変換された様子。エラー画面では普通に見えるのに、そんなもん分かるか~! (^^;
注意すべきはフォントによって見え方が変わる点。HG~フォントでは普通の「・」に見えてしまうので発見不可能。MS~、UD~、メイリオでは「□」、游~では「☒」なので識別できる。今回はたまたまメイリオだったので見つけられた。

この「・」っぽい文字をファイル名から削除したら、エラーは出なくなった。もしエラー文字を特定できなければファイル名を手で再入力したり丸ごと変えたりする、丸ごと除外指定しまう、などの手もありそう。
音楽のタイトル等をネットから取得すると意図しない文字が付与されることがある。今回はその影響を受けてしまった。
【2つ目】
----------------------------
構成 C:\・・・Config でユーザー ライブラリの変更のスキャンと変更されたファイルのバックアップを実行できません
----------------------------
何を言ってるのか、何をすればいいのか、さっぱり分からない。要は特定できない問題で失敗したという事か? ネット情報では問題フォルダを除外すると何とかなるらしい。
とにかく問題フォルダを特定する↓
 除外するフォルダー >
除外するフォルダー >
 追加 >
追加 >
そのままだと「ライブラリ」にあるフォルダしか見えない。

エクスプローラーからPC>C:>ユーザー>(自分の名前のフォルダ)


対象の全て(?)がここにある。
対象にするフォルダをクリックして
 「フォルダの選択」 >
「フォルダの選択」 >
複数を同時には選択できない。
「追加」~「フォルダの選択」を半数ほどに繰り返す >

 変更の保存 >
変更の保存 >
 今すぐ実行 >
今すぐ実行 >
 「…初回の…」をじっと待つ >
「…初回の…」をじっと待つ >
「ファイルが最後にコピー…」となったら成功

= 原因は除外したフォルダ。
それが出ずに「今すぐ実行」だけに戻ってしまったら失敗

= 原因は除外しなかったフォルダ。
こんな感じを下層にも繰り返して、問題フォルダの所在を絞っていく。

20回で100万、40回で1兆の中の1つを見つけ出せる。
最終的に見つけた問題フォルダだけを除外に指定して完了。
今回は「ドキュメント」の下層にあった大昔のメールデータ等を放り込んだフォルダがアウトだった。これを除外に指定して全体としてはとりあえず解決。問題フォルダは手動でコピーした。
これにより「ファイル履歴」は正常に機能するようになり、先日さっそく活用してしまいました。 (^^;
![]()




















 背面から始める 。
背面から始める 。