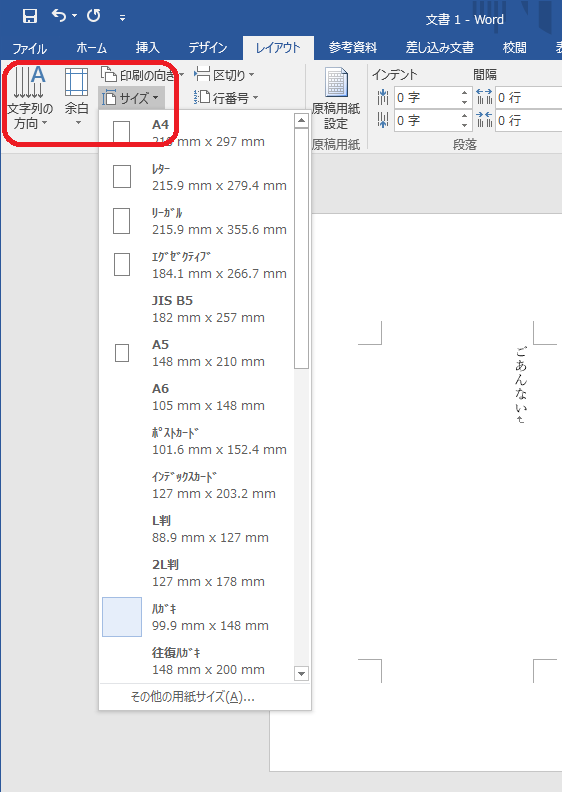お客様から
どこかいじってしまったみたいで、WORDを起動するとはがきの大きさで縦書きになってしまいます。
設定を変えても次に起動するとまたはがき・縦書きにもどっちゃう。
とヘルプが有りました。
WORDを開くと普通はA4の大きさ、10.5ポイントの文字の大きさで横書きになります。
が、このお客様は開くとはがきの大きさで縦書きになってしまっている模様で。
レイアウト欄の「文字列の設定・余白・印刷の向き・サイズ」などを変えても次にWordを起動するとまたはがき・縦書きになってしまうと言うことです。
この場合、標準のテンプレートを削除することにより元(デフォルト)に戻すことができます。
まず、Wordを終了させます。
そして、Windows10の場合はCortanaに、Windows7の場合はプログラムとファイルの検索欄に
%AppData%\Microsoft\Templates
と入力し、出てきた結果をクリックします(上のコマンドラインをコピーアンドペーストすると良いです)。
そこで、Normalというファイルを探します。ファイルの種類はMicrosoft Word マクロ有効テンプレートです。
※拡張子を表示するに設定している場合は Normal.dotm というファイルです。
そのファイルを削除します。
削除するのが怖い場合は、ひとまず別の名前に変更します。
そして、Wordを起動します。
標準のテンプレート(A4、10.5ポイント、横書き)に戻っているのを確認し、Wordを終了します。
Word終了時に、新しく Normal.dotm が生成されて、Word起動時の書式がデフォルトに戻ります。
Normal.dotm をひとまず別の名前にされた場合は、問題なく動作するのを確認して、その名前を変更したファイルを削除します。
以上でOKですが、ファイルをいじくるのに自信が無い場合、手動で起動時のテンプレート設定を変えましょう。
これは、元に戻すでは無く、例え仕事の都合でほとんどの書類が B5・12ポイント・横書き にしたいとかなさりたい方にも適しています。
ファイル - 印刷 にて、標準に戻した方は A4・縦方向・標準の余白 に設定します。
好みの設定になさりたい方はその設定にします。
ページ設定 - 文字数と行数 - 横書き・標準の文字数を使う を選び - 既定に設定 をクリックします。
印刷レイアウトを変更しますか? と聞いてきますので、「はい」をクリックします。
好みの設定を行いたい方は同様に 余白・用紙・その他 タブも設定して 既定に設定 をクリックします。
すべて設定したら OK を押して設定完了です。
このお客様は、おそらくはがきの書類をお作りになられたときに何の気なしにこの 既定に設定 をクリックしてしまわれたのでしょうね。
Word2007以前は、ヘルプ - アプリケーションの自動修復 - ユーザー設定を破棄して規定にする という項目がありましたので元に戻しやすかったのですが、今は無いので結構ややこしいですね。