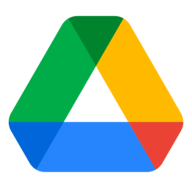ナツレのツレヅレなる何か
「我輩は、ナツレである 節操はまだ無い」・・・ つれづれなるままに~ 何かが好き勝手にupされます
テーマ
最新の記事
プロフィール
お気に入りブログ
月別
2021年10月12日
Google ドライブで検索したファイルの場所まで移動(表示)する方法
テーマ:携帯/通信※「ファイルを移動する」方法でなく「ファイルの場所へ移動(表示)する」方法の解説
■アプリ版Google Drive(グーグル・ドライブ)では検索したフォルダまでしか移動(表示)できません。
文書内検索と抜群の精度を誇る文書読み取り(OCR)機能から、ファイルをPC等にそのまま保存するより目的のファイルが見つけやすくなる『Google ドライブ』。
ワタシのように横着で整理整頓が苦手な人間にとっては、たいへんありがたいクラウドサービスです。
ちなみに皆さんは、ファイルを検索したときに、そのファイルと一緒にアップした前後の書類や写真を確認したいと思うことがありませんでしょうか。ワタシは忘れっぽいのもあるのか多々こういうケースがあります。
しかしアプリ版だと検索したファイルが置いてあるフォルダの場所までは表示(移動)できるのですが、そのフォルダのどこにあるかまでは教えてくれません・・・そこから先は自力で探せと放置されてしまいます。
まるで目的地でなく目的地周辺までで終わってしまうナビのよう・・・
ファイル名をきちんと付け整理整頓されている方ならそれで十分でしょうが~
ワタシのようにズボラをして、ファイル名が「文書」とか「写真の番号」「スクリーンショット」のままでフォルダへ放り込んでいる人間にとっては、そこから目的のファイルへたどりつくだけでも一苦労です・・・
しかし、ブラウザ版Googleドライブを使えばファイルの場所(目的地)までキチンと連れて行ってくれますので、その前後のファイルも何があるかすぐわかり、たいへん便利です。
■Google Drive(グーグル・ドライブ)で検索したファイルの場所へ移動する方法
答え:ブラウザ版Google ドライブを使いましょう
→AndroidやiPadなどはブラウザの表示設定をPC設定にして利用すれば問題なし。
注意:とはいっても、同じフォルダにあまりに多くのファイルが入っていると、移動が完了するまでに時間がかかりますので、ある程度はフォルダ分けをした方が便利です。
以前はAndroid版でも「詳細アクティビティ」から同様の検索と移動ができたのですが、現在その機能は削られてしまったようです。ズボラすぎるワタシのような人間にはアプリのファイル検索は不便でしかなく~改善を希望します。
以上、アップするときはアプリのほうが便利でいつも利用しているため、アプリにはファイルの場所へ移動(表示)する機能はないのを忘れ、いつまでもその機能を探そうとしてしまう自分へ備忘録。
Googleで検索してもワタシのような人間がいないのか、「ファイルを移動する」方法は載っていてっても「ファイルの場所へ移動(表示)する」方法がみつからなかったので・・・また忘れてしまった時のためにこの記事がひっかかるようにな~れ、とも思いUP。
<注記>
※ここでは「ファイルを移動する」方法ではなく、「ファイルの場所へ移動(表示)」する方法を解説しています
↑検索してそのファイルの場所まで移動(表示)した図
検索したファイルはドライブのどこそこのフォルダのどこにあるかを調表示され、ほかにどのようなファイルが置いてあるかわかりやすくなり、ココからページ送りのように前後のファイルを閲覧したいケースなどでの利用を想定しています。


 )
) ルームへ飛びます
ルームへ飛びます